Condition for multiple choice questions
Since multiple-choice is a question type with multiple answer possibilities, the logic in a condition can divert from what a condition in a single-choice question will usually be.
The Single-choice Questions logic:
- We will start with a single-choice question:
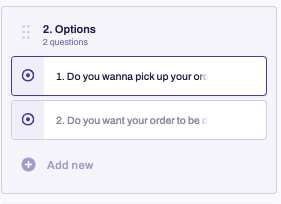
- We only want to show the second question if question one has been answered with a no
- The next step is to go to the questions that we want to make a condition for:

- Here, you can choose the specific logic option to be applied to your question:

- Then you need to choose the option to ‘’Show this question’’:


- After pressing ‘’link question here’’, a new menu will appear. Here, you can choose which questions you want the question to be conditioned by.
In this example, we will choose ‘’Do you wanna pick up your order’’ and then click on "Save changes":
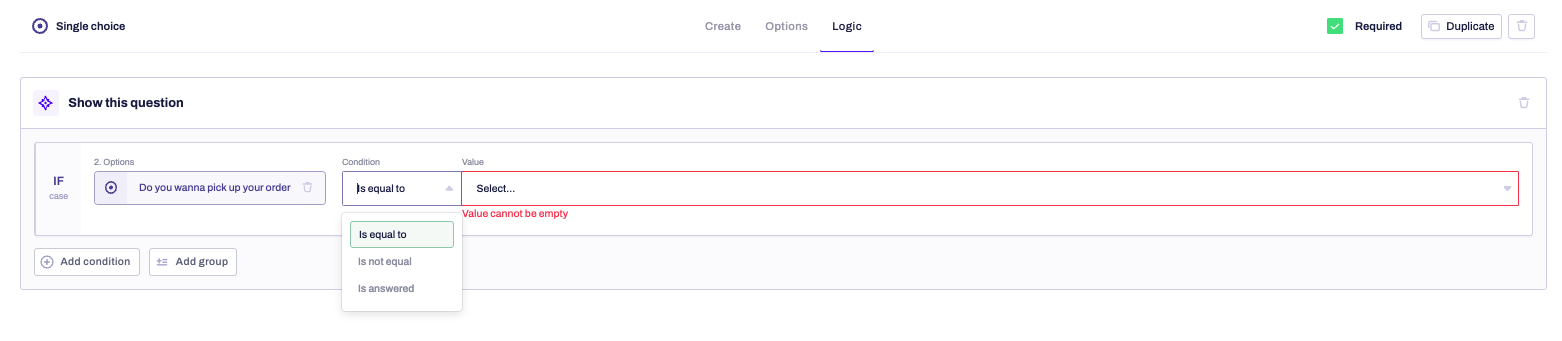
There are three types of conditions for a single-choice question:
1: Is equal to
2: Is not equal to
3: Is Answered
Since we know which outcome our question should be conditioned on, we choose either:
1: Is equal to ‘’No’’
2: Is not equal to ‘’Yes’’
- The third option will not be useful when the question does not require an answer, and the end user has the freedom to choose whether to answer the question or not:
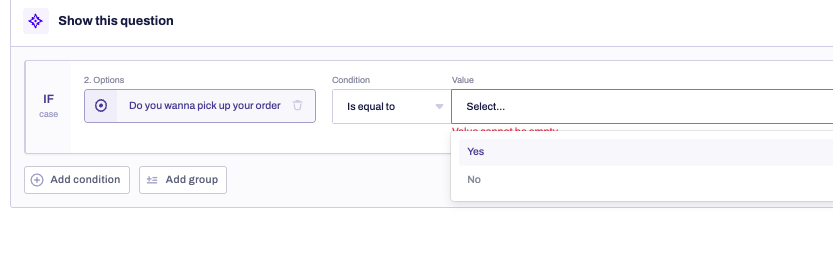
For the Recipient, it will look like this when they either answer "Yes" or "No" to Question 2:
The Multiple-choice Questions logic:
As you can see below, you have a ‘’choose menu option’’, and the four other questions then be conditioned by which answer or answers the end user chooses in the ‘’choose menu option’’:
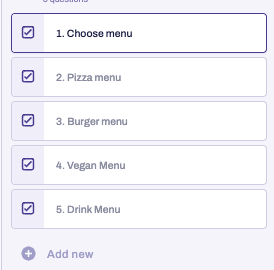
The first condition you want to try is that each menu should only appear for the end user if this particular menu has been chosen in the multiple-choice question they are asked.
Like the steps from the ‘’single choice question’’ section, you can choose the question to add to condition number two.
In this example, if you have to add one condition to questions 2, 3, 4, and 5:

In the logic menu for the multiple-choice question, you will have a condition type that we will not have in the single-choice condition. It is the condition called ‘’contains’’.
If you choose to set the condition to, e.g., that question 1 should be equal to pizza, then the ‘’pizza menu’’ will only appear if question 1 should be equal to pizza. Since question 1 is a multiple choice question, and therefore, it can be equal to more than one value, we can use contains.
The result will be like this for the end user:
Another challenge with the multiple choice question is when we wanna condition them by using ‘’not equal to’’. As explained above regarding the ‘’contains’’ feature, there is no logic option named ‘’not contains’’. Therefore it must be applied in a different way.
For example: You have a VeganDiscount, that can be applied only if a vegan menu has been chosen from the multiple-choice values.
This means that the discount should only appear when a vegan menu has been chosen and also when no other menu has been chosen at the same time.
Therefore we need a logic group that contains these conditions. Logic groups can be applied in the same way as a single logic is applied.
To be able to add a logic group, we need to have at least one ‘’normal’’ logic applied, which can be deleted later:

- As shown above, we have applied a random condition, and after saving, the button called ‘’Add Group’’ will appear
- We can now apply a logic group. See how to do that in the short recording below:
- The next step is to choose if you want to have all conditions to be fulfilled before the logic group is valid. You can do that by choosing whether ‘’all’’ or ‘’any’’ for the different groups.
You can see how to do that in the short recording below:
- This is what that will look like for the Recipient of the form:
