In this article, we will show you how to automatically trigger a custom event upon a data field value update.
It contains the following topics:
- Using "data field updated" automation trigger
- Step-by-step tutorial
- Configuring the automation trigger
- Configuring the automation action
- Using party and signee variables in automations
- Setting up a due date and task alerts
- Publishing the automation
- Testing the "data field updated" automation
- Fixing a failed automation
- Checking the details of a successful automation
How can I use the "data field updated" automation trigger?
- The automation you configure will start when a data field value is updated in the selected document.
- You can select all (any data field) or only a specific data field that should be updated in your document.
There are many possible ways of using the automation builder trigger "data field updated."
For instance, updating the number of seats to "unlimited" can trigger the creation of an approval task in the drafted contract and assign it to the relevant stakeholders. Completing the approval task can then automatically send the contract for signatures.
As an example within this article, we will configure the automatic creation of a renewal reminder upon a renewal date data field value update in a drafted sales agreement.
You can always use more elaborate workflows in combination with actions—for instance, the possibility of creating renewal reminders or approval tasks. You can find a complete list of all automation actions here.
How to automatically create a renewal task once a data field value is updated?
Configuring the automation trigger:
- Click on the Automations tab from the main menu and then on the blue button Create new at the upper right-hand corner.
- You will be redirected to a pop-up window where you can customize the automation's setup.
- To begin with, select the "Data field updated" trigger from the drop-down menu:
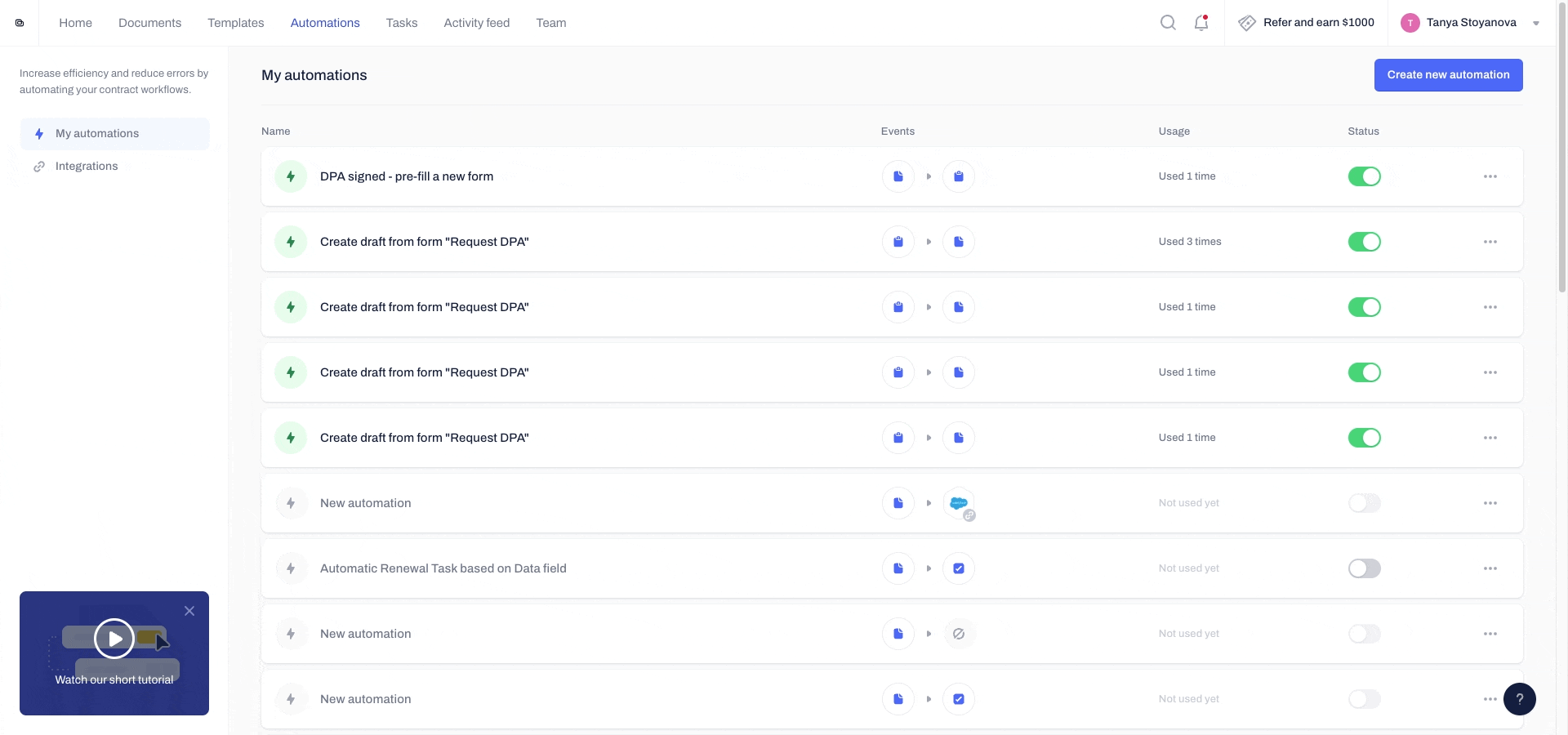
- This will automatically open a configuration window to the right in which you can define which document and data field (or any data field) should start the automation.
-
Choose which document contains the data field(s) that should start the automation:
- Any document
- Any document drafted from a specific template
- Only a specific document
- All available private and shared in spaces templates will be listed under the drop-down list.
- Then choose which specific data field from the document must be updated to trigger the automation.
- Or select "Any data field" to indicate that the updates of any data field values will start the automation:

Can I choose metadata or recommended fields in the automation trigger?
- If you choose that "Any document" will start your automation, you will then be presented with a drop-down list including recommended data fields:
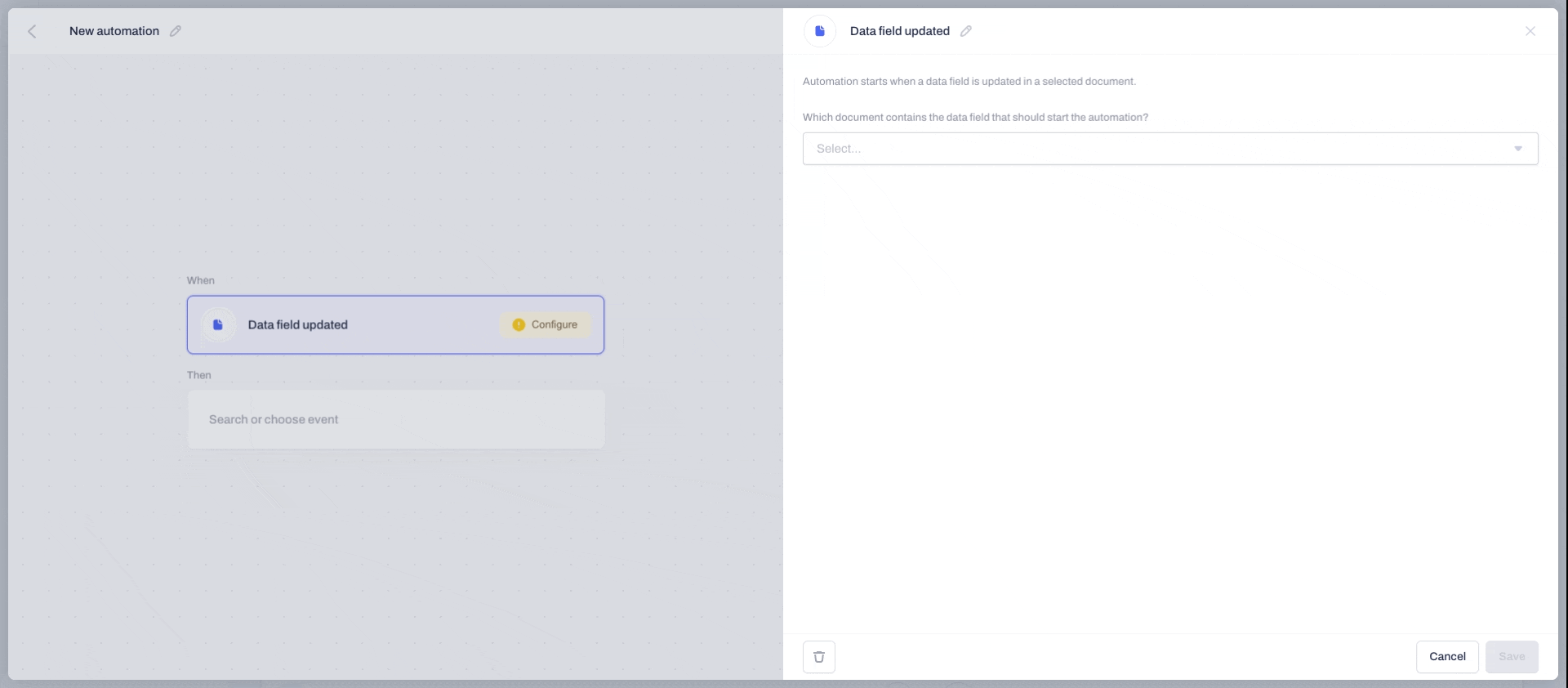
- If you choose a specific document or template to initiate the flow, you will then be able to choose between data fields present in the document body and metadata fields (which are not yet included in the document body but are present in the sidebar).
- Type in "data" in the search field, and you will see the list of both options under the "Added to the template" and "Other data fields" sections:
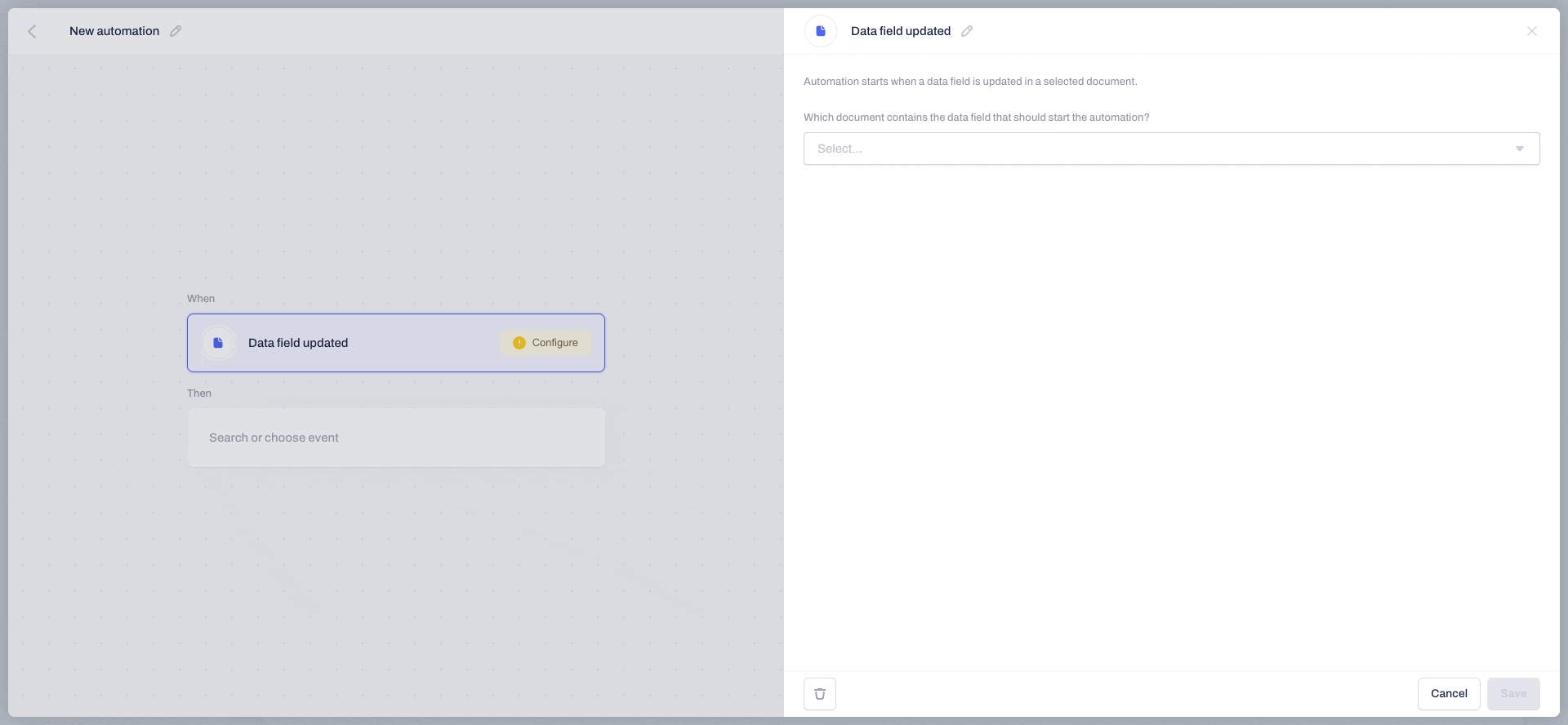
- After choosing the correct document and the data field(s) which need to be updated, confirm by clicking Save, and the next step in the automation setup will be displayed.
Configuring the automation actions:
This step covers the action (or several actions), which will happen automatically when the value of the chosen data field (or any data field) is updated.
- You can use the search bar to locate the option Create a reminder.
- A new configuration window will appear on the right side of the screen.
- The first detail is the Document ID, which will be automatically fetched from the "Data field updated" trigger:
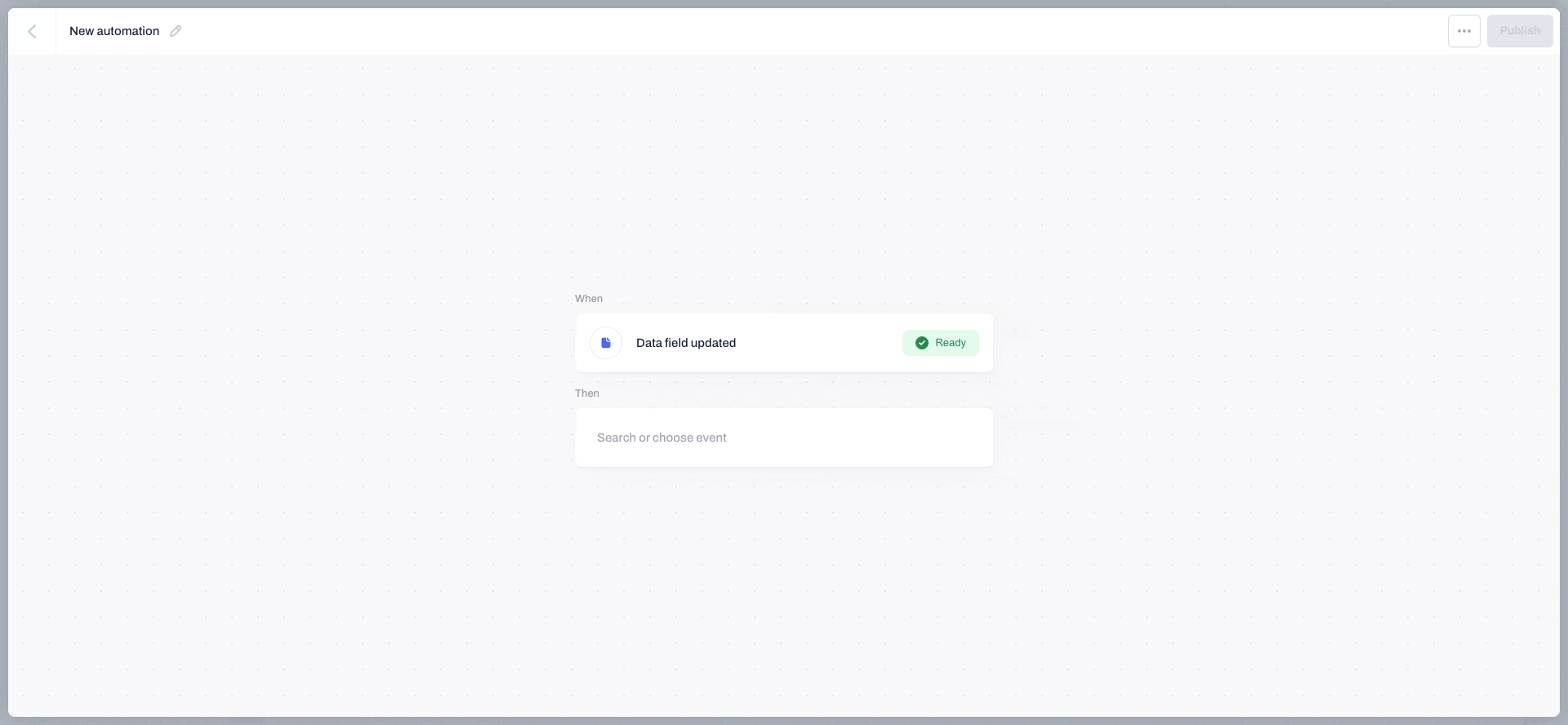
- The following configuration steps allow you to customize the entire reminder by writing a title, choosing a reminder type (Milestone, Renewal, Obligation, Expiration), and adding a description by combining text input and data fields.
- You can type in, search for any data field, and customize the details in this configuration step as you find fit.
- In the example we configure, we will select a renewal reminder task on each drafted sales agreement with the following title and description:
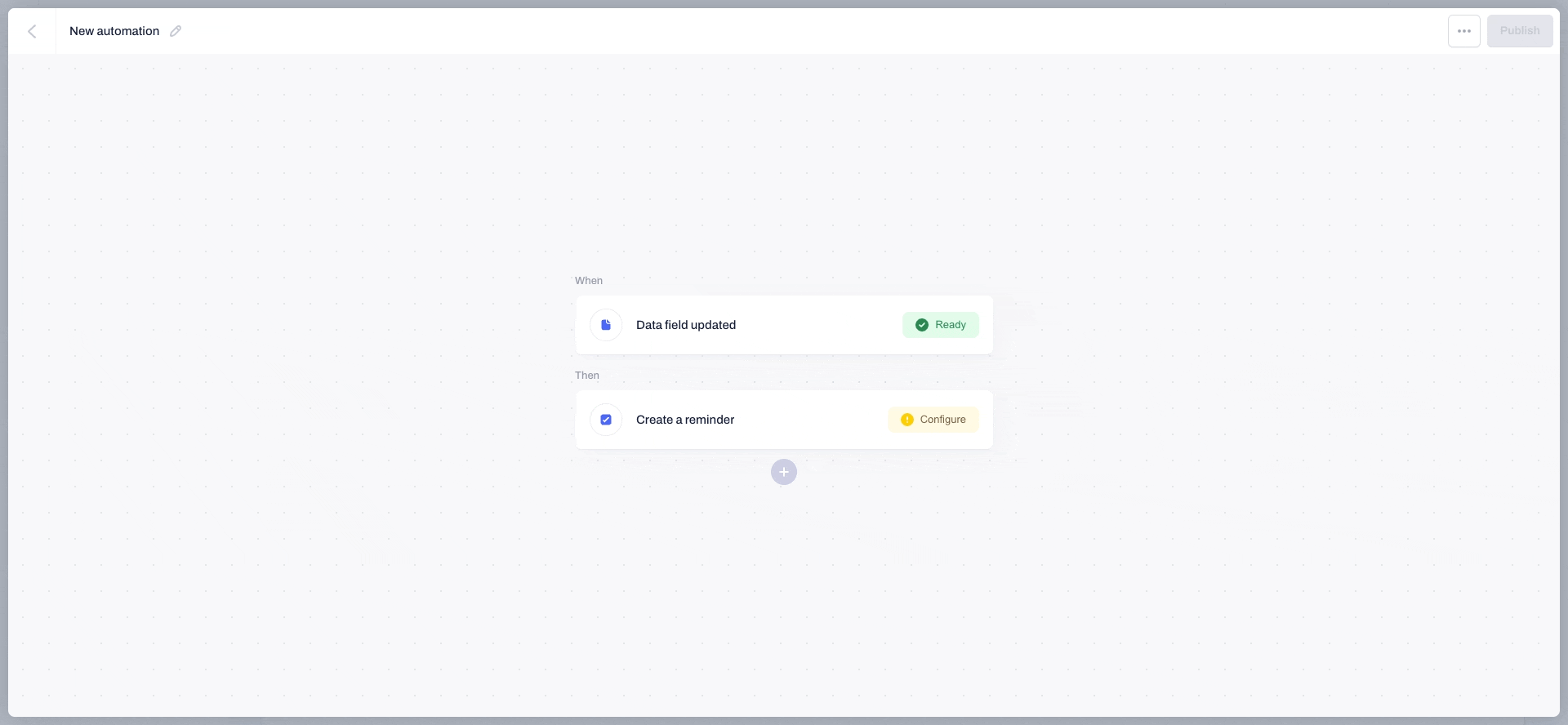
- In the following configuration step, you can invite assignees and followers by email or by searching for contact variables associated with them.
- Only assignees can mark the task as done and receive its alerts, while followers can only view the task.
- In our case, we will use the email address of the document owner to identify the assignee and the first contract signee as its follower:
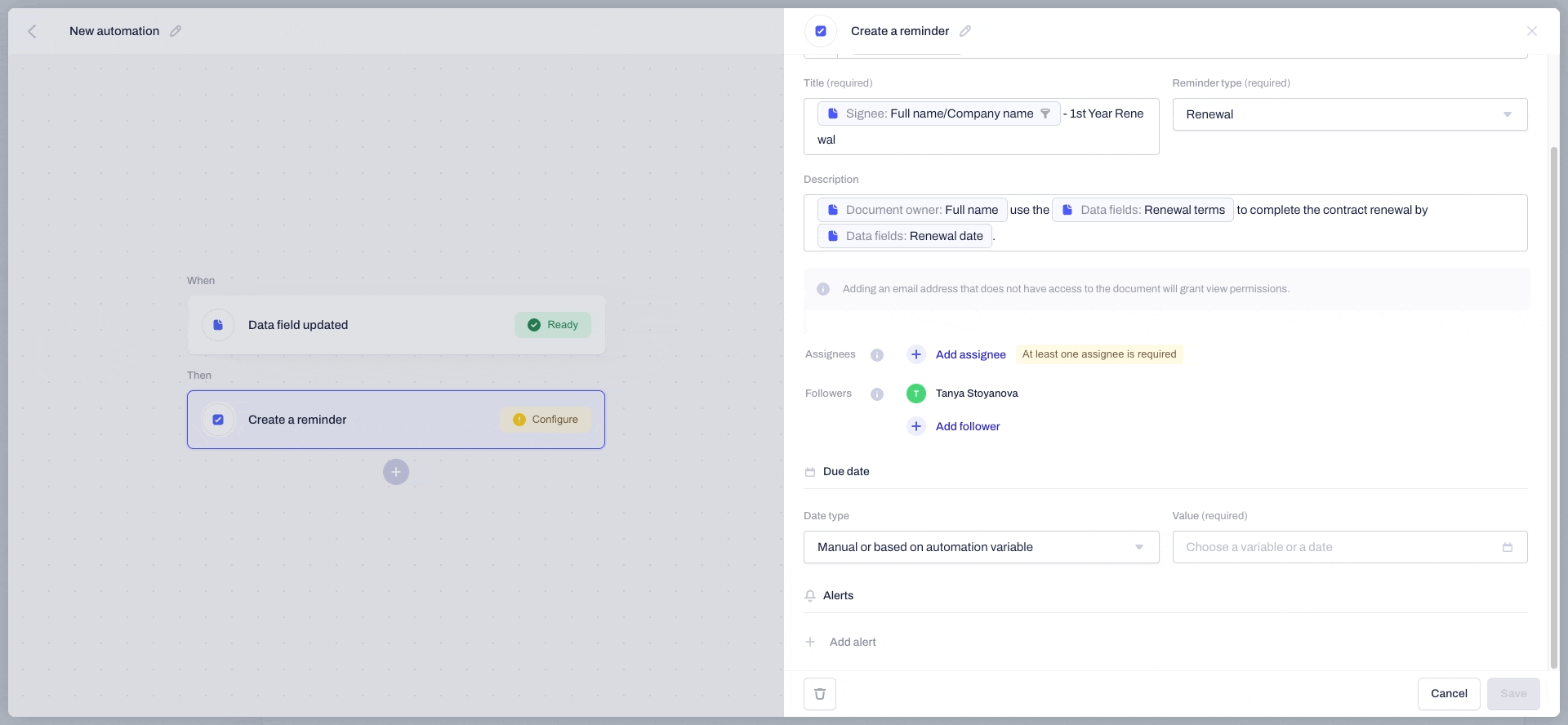
How do I utilize the details tab to use party or signee variables in my automation?
- You can always use any party or signee variable when adding the details to your new reminder task's title, description, assignees, or followers.
- This can deliver essential details to the task's stakeholders fetched directly from the associated with any signee data.
Setting up a task due date and alerts:
In the following task configuration section, you can specify a due date for its completion.
There are two available options for the date type in the drop-down menu:
- Manual or based on automation variable
- Based on execution time
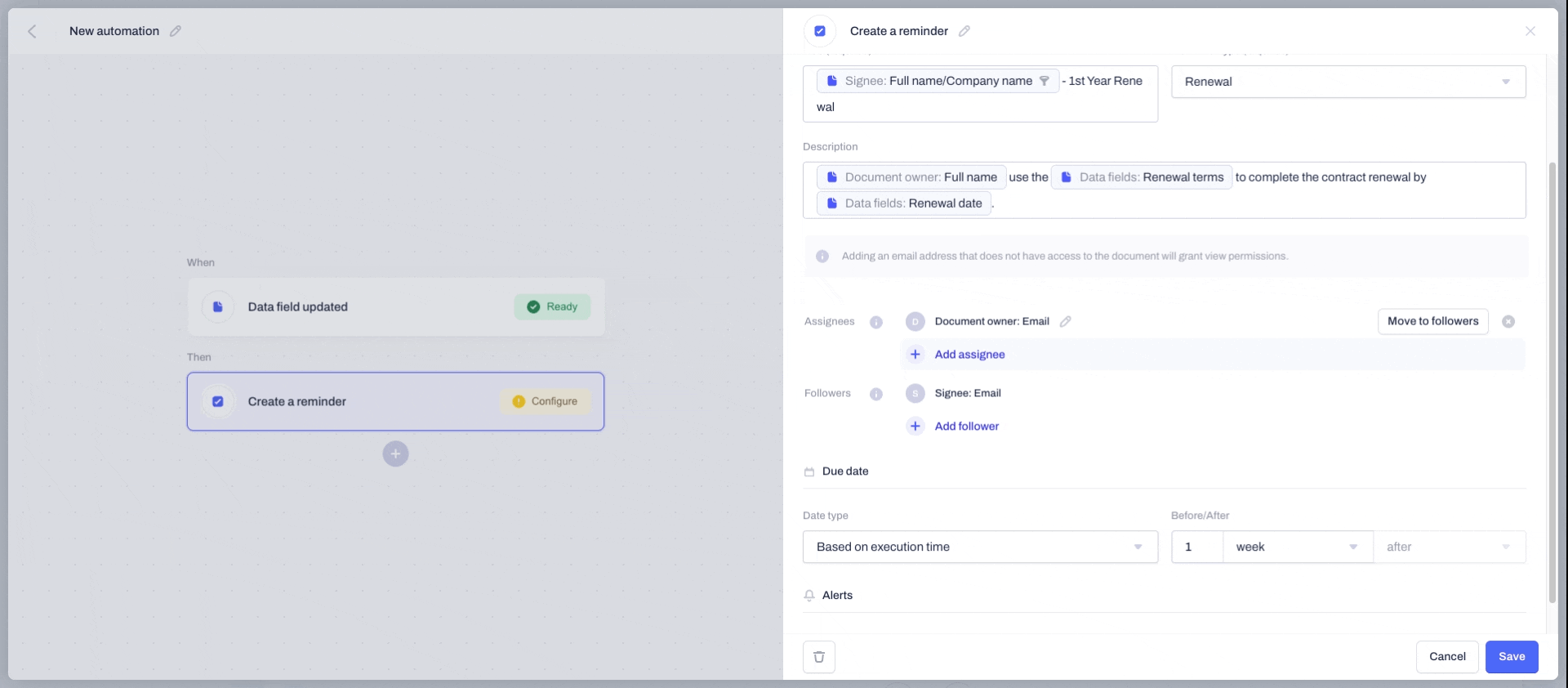
- We will base the due date on the renewal date data field and add an offset of a month before the actual renewal date.
- The last property you can configure will be the additional alerts reminding the task assignees of the renewal.
- The alert date type can be based on the chosen due date or any automation variable.
- You can set as many alerts as needed, such as our example, which includes two notifications based on the due date.
- Once you have everything done, click on Save to confirm the configuration of the renewal reminder and then Publish in the upper right-hand corner.
Can I use a date from the document as the task's due date?
- You can choose manual or based on automation variable and pick any data field with date type as the due date of the automatically created renewal task.
- Then select to use this date or set a precise offset.
- Usually, approval tasks will use the execution time as a due date, while renewal tasks will be based on a data point in the contract.
How can I publish my automation?
- Lastly, you can give the automation a new name from the upper left-side corner (by clicking on the small pencil icon) and click on publish once the configuration is completed:
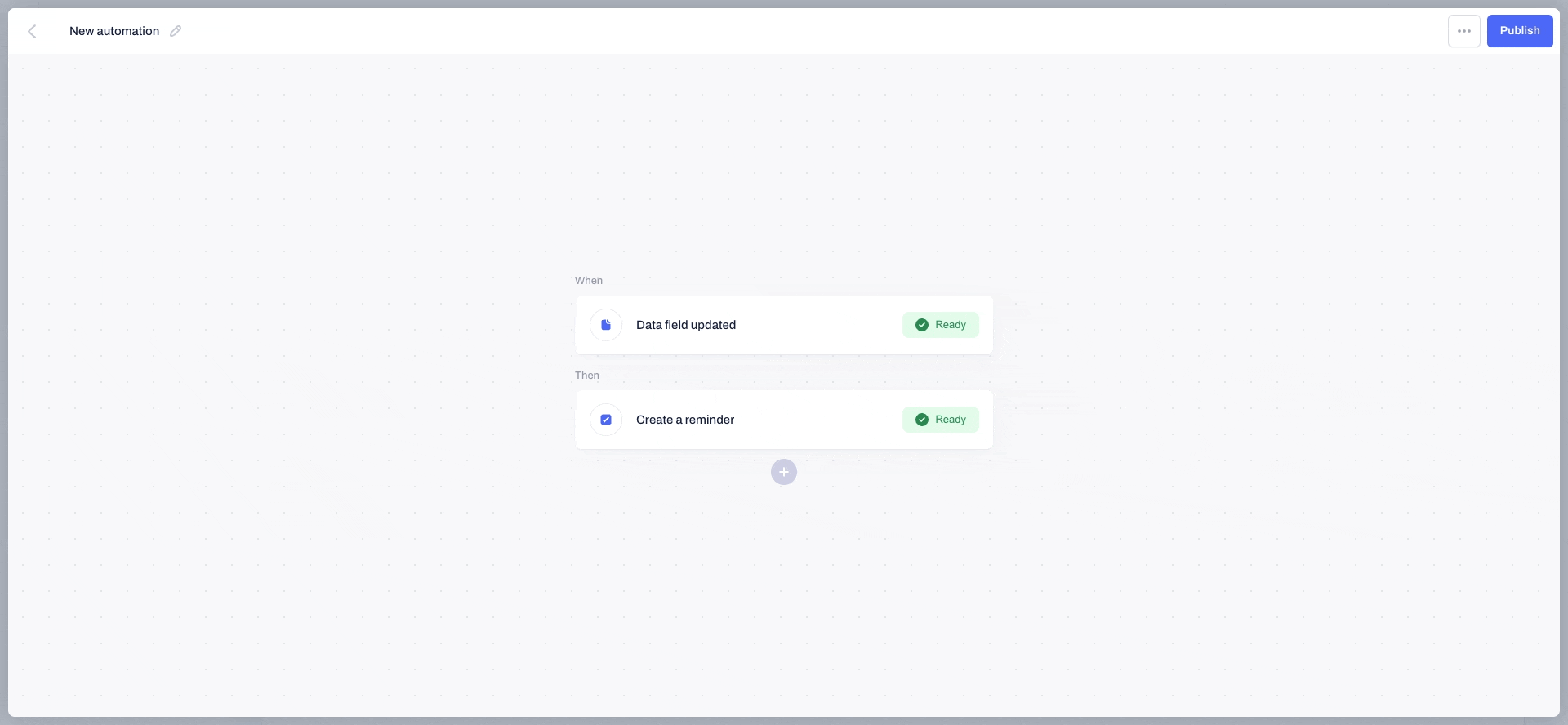
❗️Important: If you need to make any changes to the automation flow at one point, remember to unpublish it first, then make the necessary edits and click again on publish to put the flow into practice.
- You can control that by turning the Status toggle bar on or off:

- If you click on the three grey dots next to the status toggle bar, you can open, rename, delete, or see the activity feed of the automation.
- Remember that the automation must be active (published) for the activities to be available to see.
- This option allows you full traceability of the automation's usage and flow:
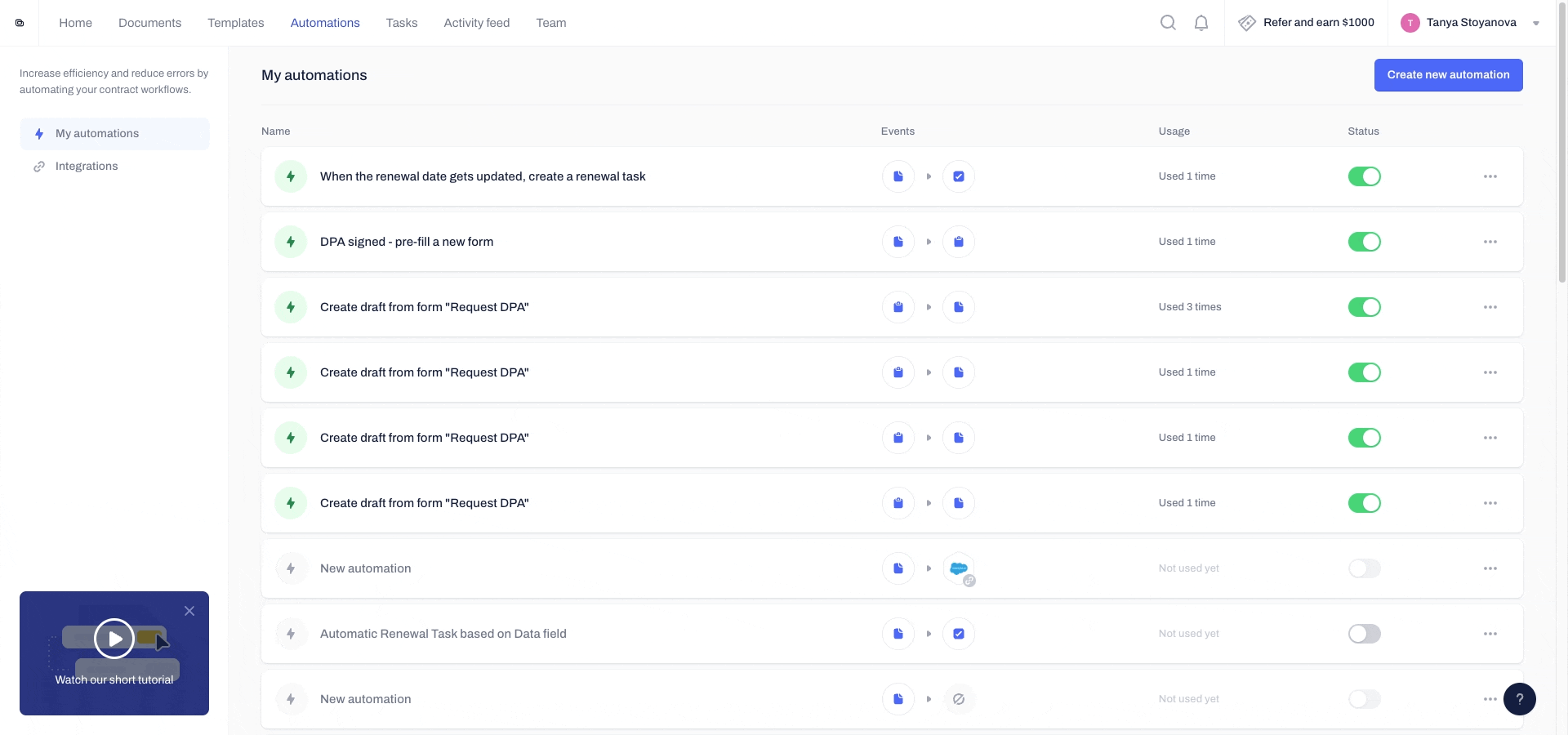
- In the activity sidebar, you can see all the details of when the automation was used and the steps taken before it was triggered.
- Just click on the small arrow next to the date and time to expand the details:
- In addition, you will always be notified in-app in the notifications at the top navigation bar as soon as any of your automation flows has been executed:
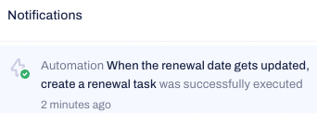
❗️Important: You can modify your email and in-app notifications under profile settings for your account.
How can I test the "data field updated" automation?
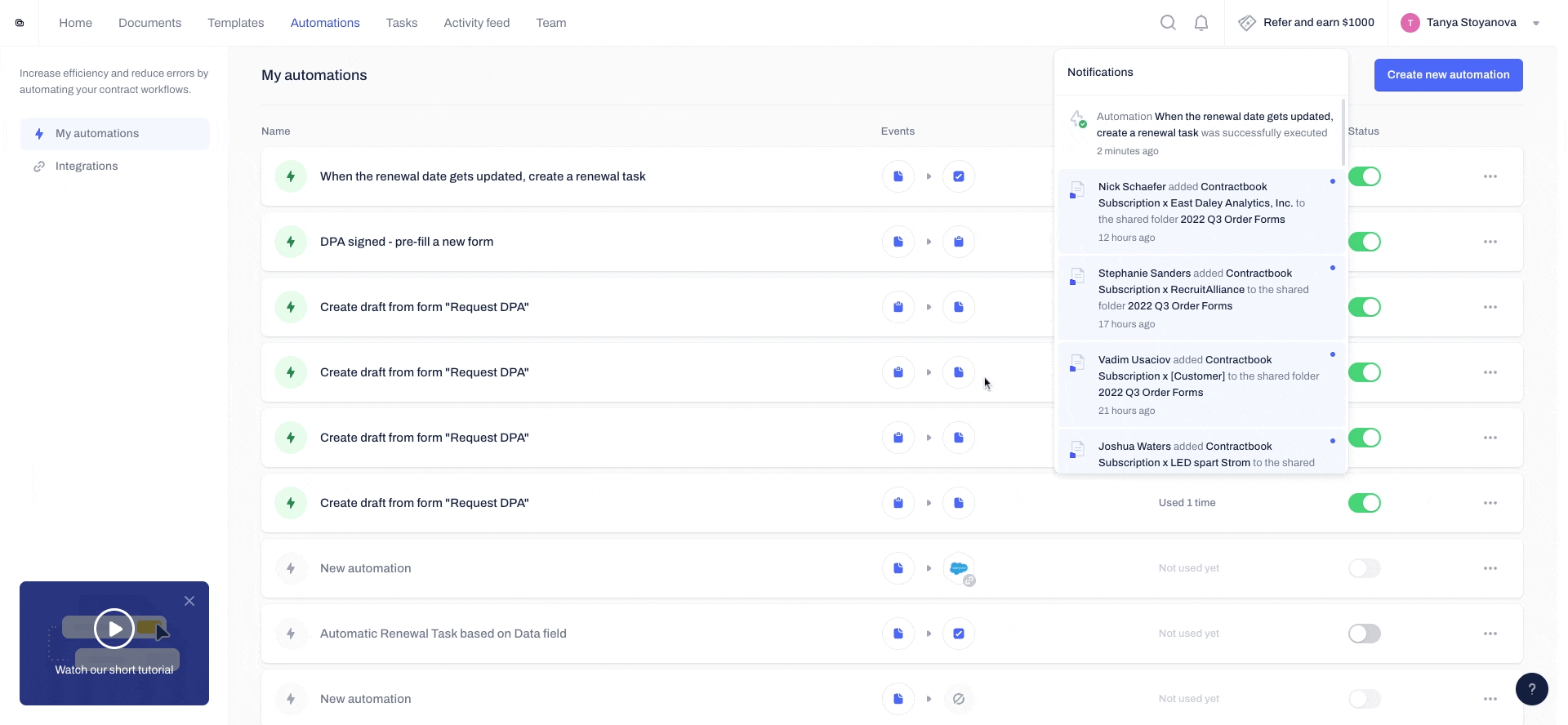
- Save the template you have chosen as a new draft, add a value to the selected data field, or update the value of any of the data fields (if that is the basis of your automation), and remember to click on Save changes before leaving the draft.
- Your automation action must be performed as soon as the data field value has been saved in the contract draft. In our case - a new renewal task is automatically created in the document.
- The automation status will be listed there as either successful or failed.
How can I fix a failed automation?
- If the automation has failed, you can access the detailed view by clicking on the failed notification in the list under your profile notifications.
- In this view, you can identify the reason for the failure by expanding the failure to run details. You can then use the information found here to change the approval automation from the configuration settings.
How can I check the automation runs successfully?
- If your reminder automation has run successfully, you can open the new task created as a result of the automation:
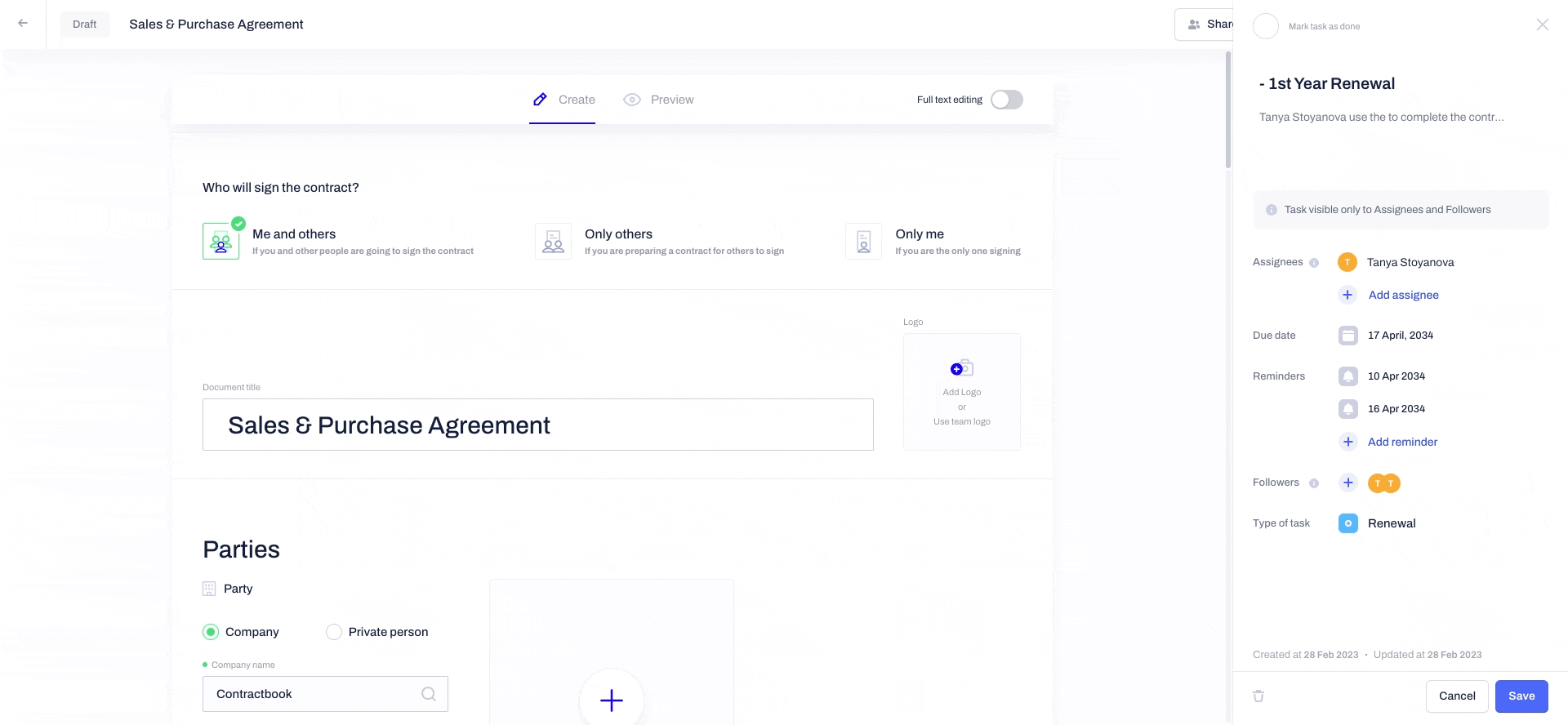
- Using the Contractbook task sidebar view functionalities, you can amend any changes to the created task, including marking it as resolved.
Note: you can only mark a task as completed if you are assigned to it.
- Of course, you can also find the task in the general tasks management dashboard, which allows you to adjust the task's properties and directly access the assigned document.
Now that you have tested the automation workflow, you can use it actively to save time and effort.
With the in-app automation builder, you ensure that you always meet that deadline.
Contact us anytime via our Support Chat or email for additional information or assistance.
