Creating tasks on several contracts at once
- Aside from adding tasks to your contracts individually, you can also create tasks on multiple contracts at once “in bulk.”
- This is especially useful if you want to base the task’s due date on a date-type data field used in your contracts.
- To create tasks in bulk, select multiple contracts in the contract view by clicking on the checkbox next to the contract title:
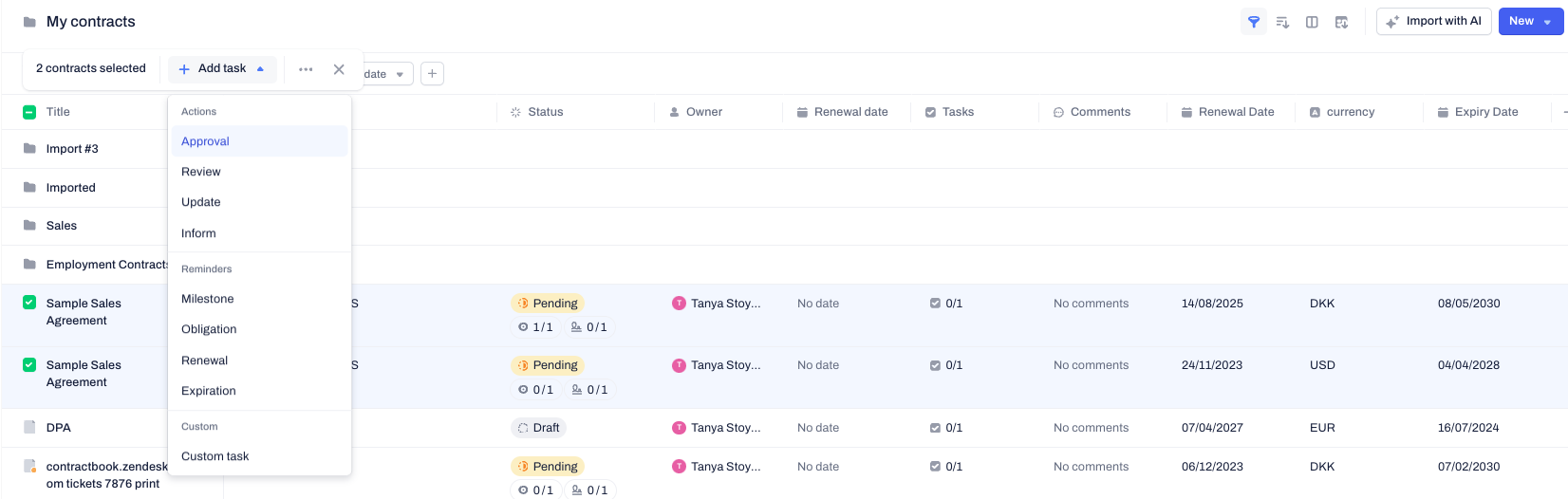
- You can also select all contracts in the view by clicking on the checkbox above the first contract:

- Click “Create task” and choose the type of task you want to create in bulk:

Bulk task details
In the task creation modal, you can configure the task that will be created on all selected contracts at once.
Tasks name and description:

Enter a generic name and description for the tasks.
Task assignees:

Add a task assignee who will be responsible for completing the task.
- The dropdown search list will suggest you all members of your company.
- You can also invite any external assignee by adding their email address.
Due date:
Remember that you are creating not a single task but multiple tasks for every contract that you have selected.
There are two ways to set a due date for creating tasks in bulk:
- Data field: You can base the due date on a date-type data field that is used in your contracts. The drop-down allows you to select from all date-type fields that are present in the contracts you have selected. The number underneath indicates how many of the selected contracts each date field is present and in the future. If you choose this option, tasks will only be created for the contracts where the data field you selected is filled and in the future.

- Date picker:
- You can pick a date manually from a date picker by clicking the "custom date" icon. This will create tasks with the same static due date for all selected contracts at the same time:

Reminders:
-
-
- You can set reminders in intervals relative to the due date (e.g., two weeks, one month, three months before) or manually with the "custom date" picker:
-

Followers:
-
- Add one or multiple followers who will be able to view the task and receive notifications on the due date.
- The dropdown search list will suggest you teammates from your company.
- You can also invite any external followers by adding their email address:

- Once you are done configuring your tasks, click “Create tasks”.
- You will see all tasks added to the contracts you have picked when viewing the contract view:
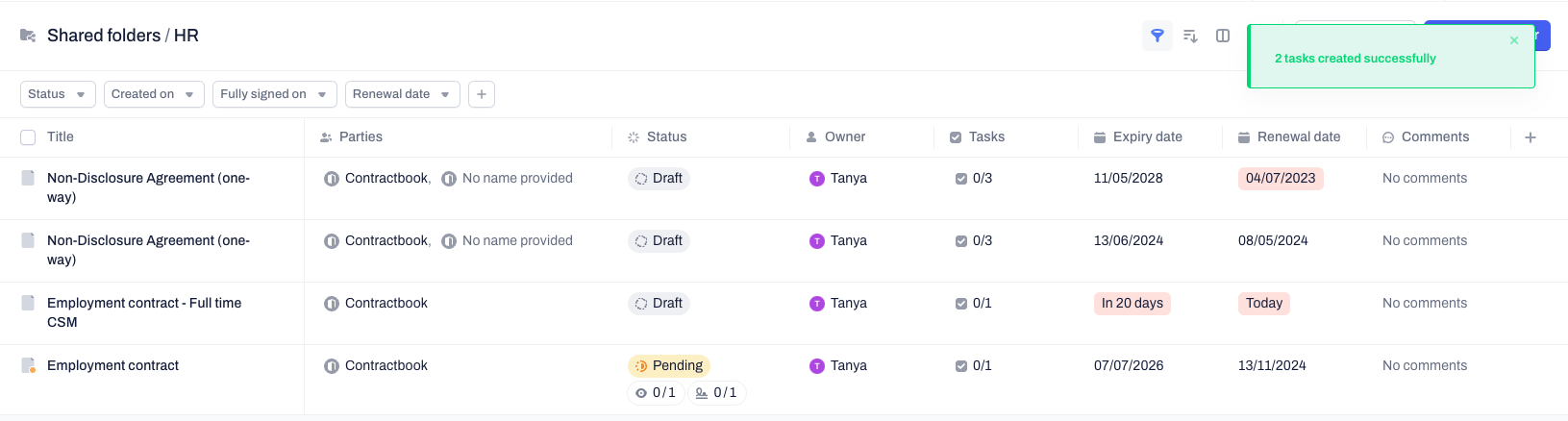
Several tasks will now be created for the contracts you selected. You can overview them in your contract view by adding a task column or on the task management page.
If you still need additional information or assistance, reach out to us at any time via our Online Support Chat or by sending us an email.
