You can add a new task to all your contracts except for a Template.
- In your Contracts menu option under My contracts folder, you can use the overview to instantly add a task to a contract by clicking Add task:
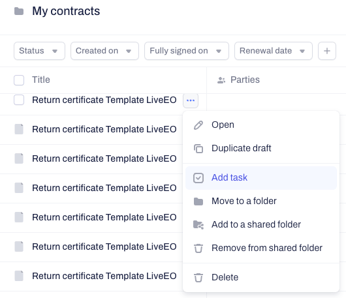
- Here, you can add all the attributes and details of your task.
- This includes a title, description, assignees, followers, type of task, due date, and any alerts (notifications) you would like to receive.
- Find more about each field in this article.
- You can also create tasks on multiple contracts in bulk by using the bulk action modal.
Do all assignees have to complete a task?
If two or more assignees are added to the same task, they do not need to mark the task as completed for the contract to continue its journey.
One of the assignees must mark it as done for the task to be qualified as completed.
- If you are working on a contract and want to add a task to it, click on the Tasks icon from the right-hand navigation bar.
- You will receive a list of shortcuts to set up three types of tasks from here: Renewal, Review, and Approval.
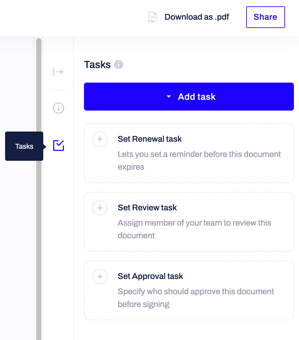
- After choosing the task type, you can fill in its details in the Tasks pop-up window we reviewed above.
- You can also add a task to any opened contract after clicking on the blue Add task button from the right-hand navigation bar:

- The drop-down menu offers you all available types of tasks and shortcuts to their customization.
What happens if collaborators do not take action on a task assigned to them?
- You have to add reminders to your tasks, and you will only be notified of these specific reminders at the chosen time and date.
- If the task is not reacted to, it will be marked as overdue on your task dashboard and the document Task sidebar.
- If you already have created your tasks while working on your contracts, you can always automate Reminders using our Automatic tasks feature.
If you still need additional information or assistance, reach out to us at any time by contacting our Support Team.
