The access to view another active or deactivated team member's documents can be managed by the team owner or any of the admins on a user level.
The only documents that cannot be accessed by anyone are the ones owned by team viewers.
What permissions does the team owner have?
The team owner and any team admin can default access all team members' documents.
How to allow document permissions to members and viewers?
This can be done from the Team menu the owner or any of the admins have access to:
1. Go to the Team tab from the top menu and find the team member/viewer whose permission rights you want to change
2. Press the blue button called Add permissions to the right of the name of the member/viewer:

3. Use the search bar to find the accounts the member or viewer should have access to. You can search via email address of name:
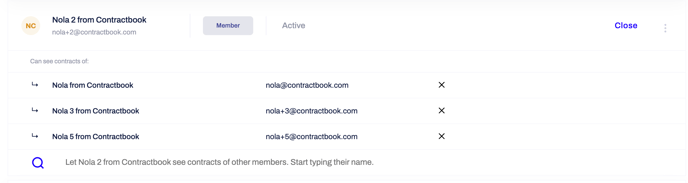
4. Press Enter or select the user from the suggested list by entering their name or email address to assign the needed permissions.
The suggestions will include all members, the team owner, and the admins.
You have now given the listed permissions to the team member or viewer. The user can view all documents owned by their teammate.
How do I remove permissions given to members and viewers?
1. Go to the Team tab and find the team member or viewer whose permissions you want to revoke.
2. Press the blue button called Add permissions to the right of the name of the member or viewer:

3. All already granted access rights for the account will be listed in this view. Click the X sign, which will be available to the right of the member's email address.
This will revoke access to their documents for the specific member or viewer you are editing the permissions for:
Where can I find the team documents?
- Now that your team has been granted the right permissions for document access, how can you find the team's documents?
- You can read more about the Team documents folder and learn how it works here.
If you still need additional information or assistance, please contact us at any time via our Online Support Chat or email.
