This article describes how to share templates organized in spaces with others. It contains the following topics:
- Sharing spaces with teammates
- Types of permissions within shared spaces
- Limiting permission to view templates
- Sharing spaces with people outside my team
- Removing collaborators from a shared space
How can I share spaces with collaborators from my team?
- You can start by clicking on the Templates menu tab, then creating a new private space, naming it, and populating it with templates:
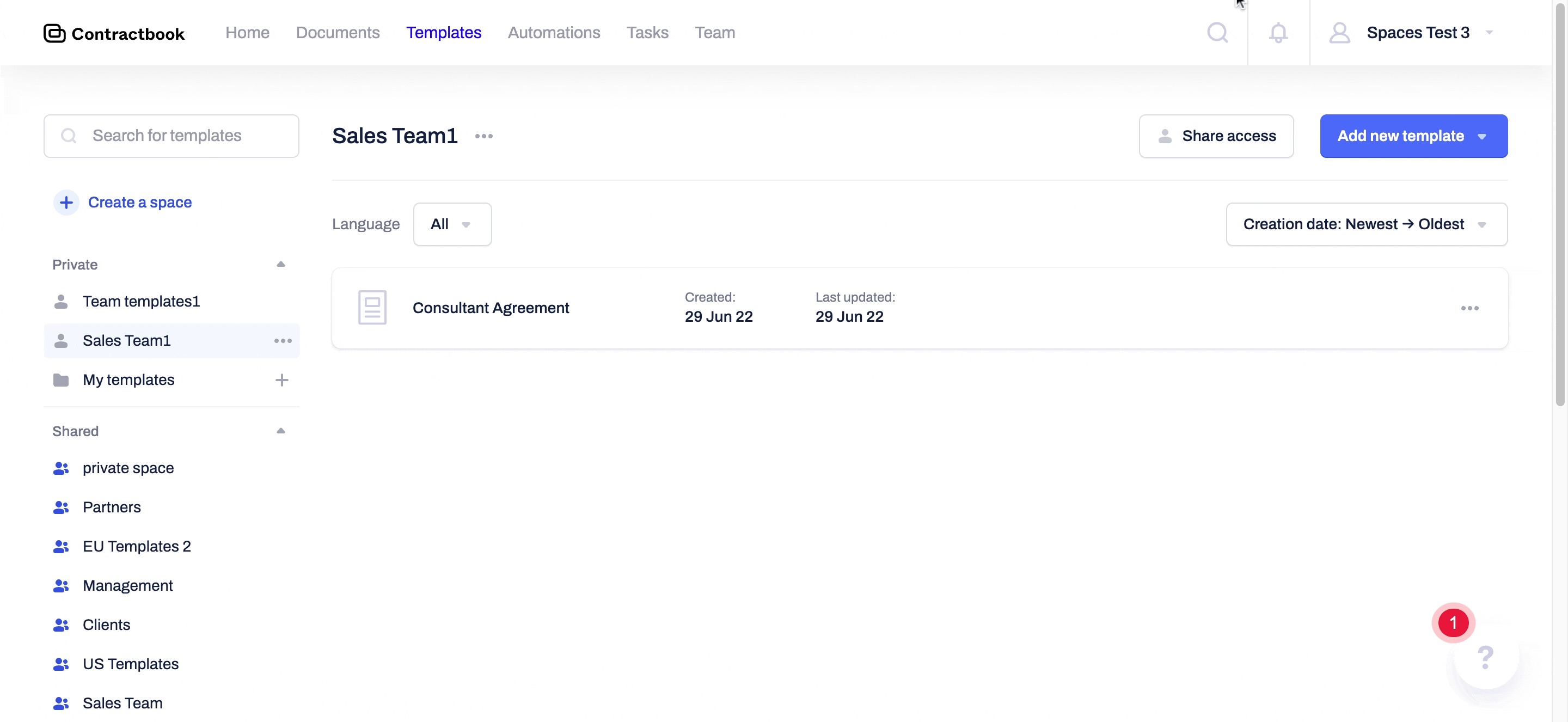
- You can select to add a new template from your library, upload a document or start from scratch with a blank template:
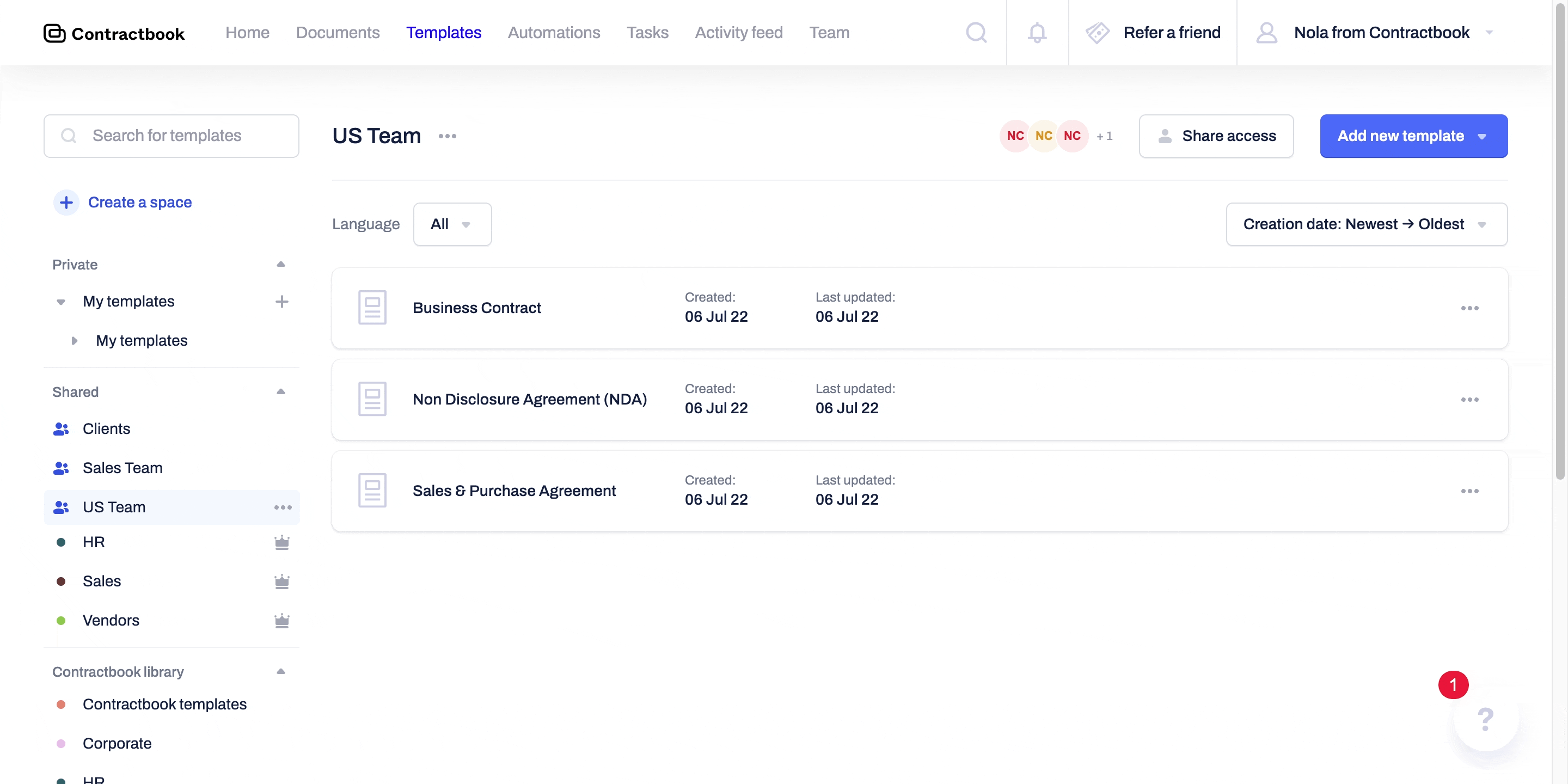
Note: You can also share a space without any templates.
- From there, you can convert a private space into a shared one simply by inviting other team members or the entire team to it:
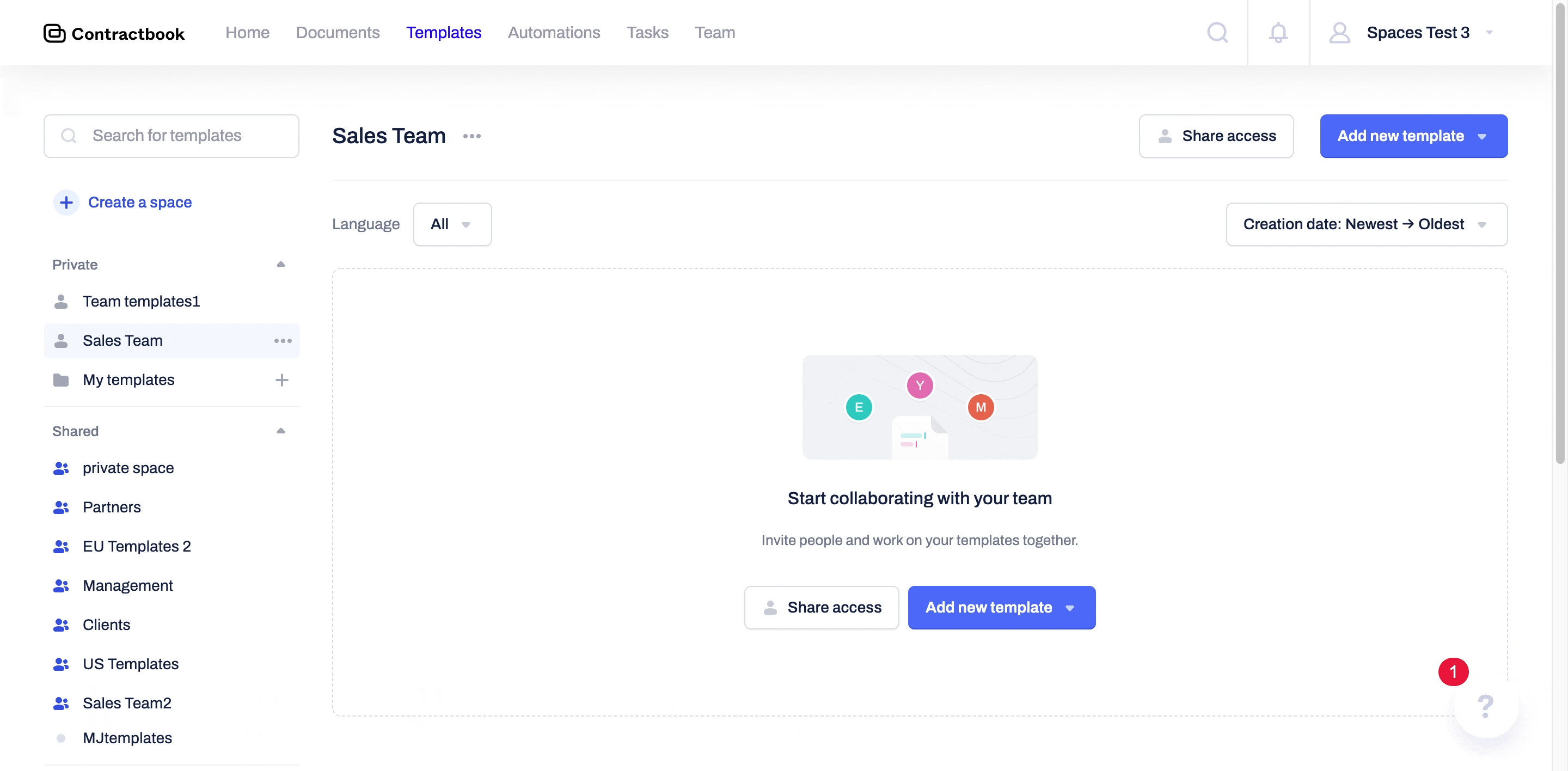
- Once you click on the share access button, all your teammates' names will be listed under the People tab, and the entire team will be available under the Team tab in the drop-down list:
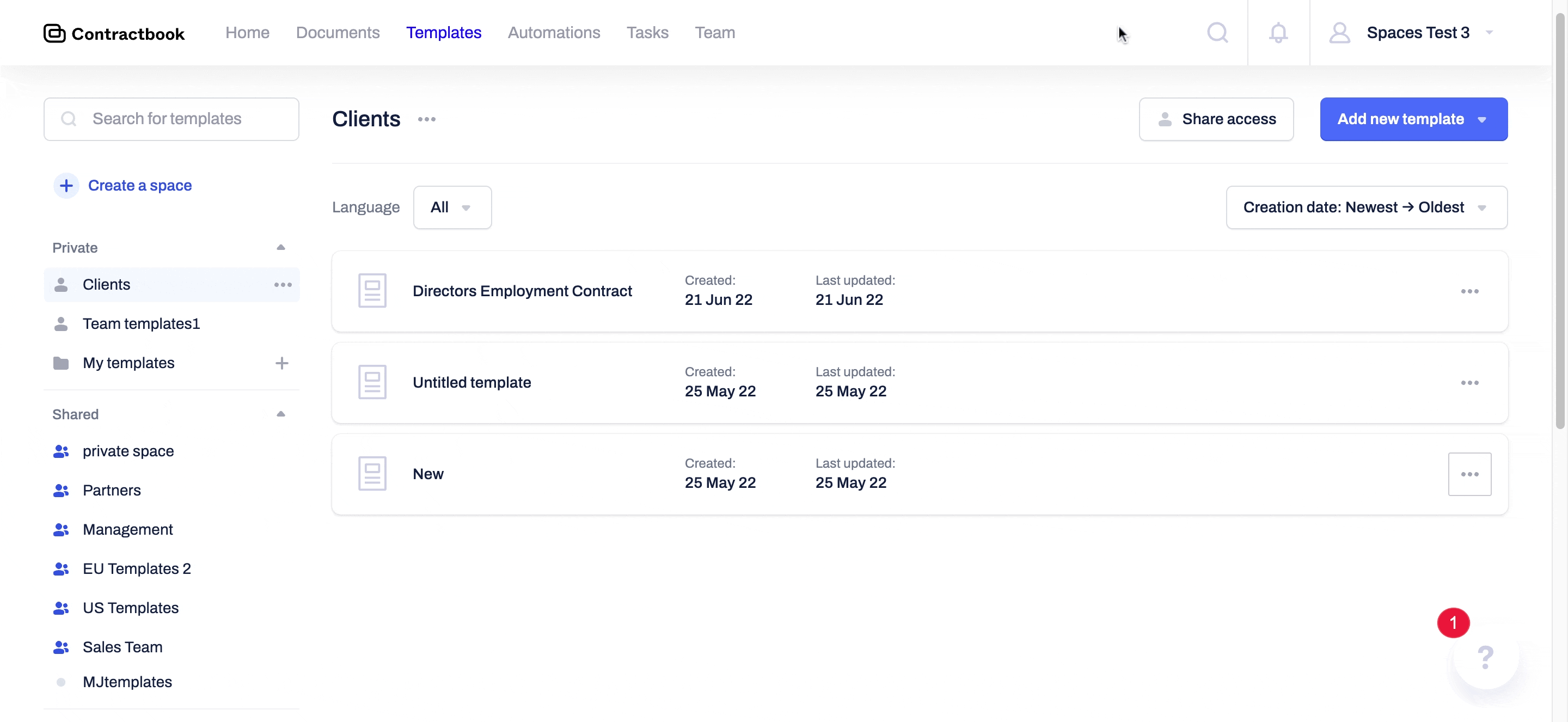
- You can set the right access permissions to individual users or the entire team at once.
- This way, everyone will be automatically allowed to see and, with relevant permissions, also collaborate on all templates available within that specific space.
What type of permissions can I give my teammates invited to one of my shared spaces?
Shared spaces provide you with granular control over permissions for each invited collaborator, which could be adjusted individually or for the entire team with the following options:
- View – can view the content of templates and create drafts of the documents from them
- Edit – can save changes to all the templates in the space
- Manage templates – can add new, move existing templates from the space to other spaces or Folders and delete templates (this permission must be given in both spaces for a template to be moved from one space to another)
- Share and modify space – can share, rename and delete the space, can unshare the space with its creator, change or take away the creator's access permissions:
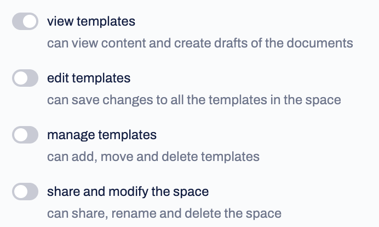
How can I allow a teammate only to view templates in a space?
- When sharing access to your private space with any of your teammates, or the entire team, you can leave the permissions to their default state.
- View templates access level is always given by default to all teammates with access to your space, so it is enough to share the space with someone to give them view templates permission:
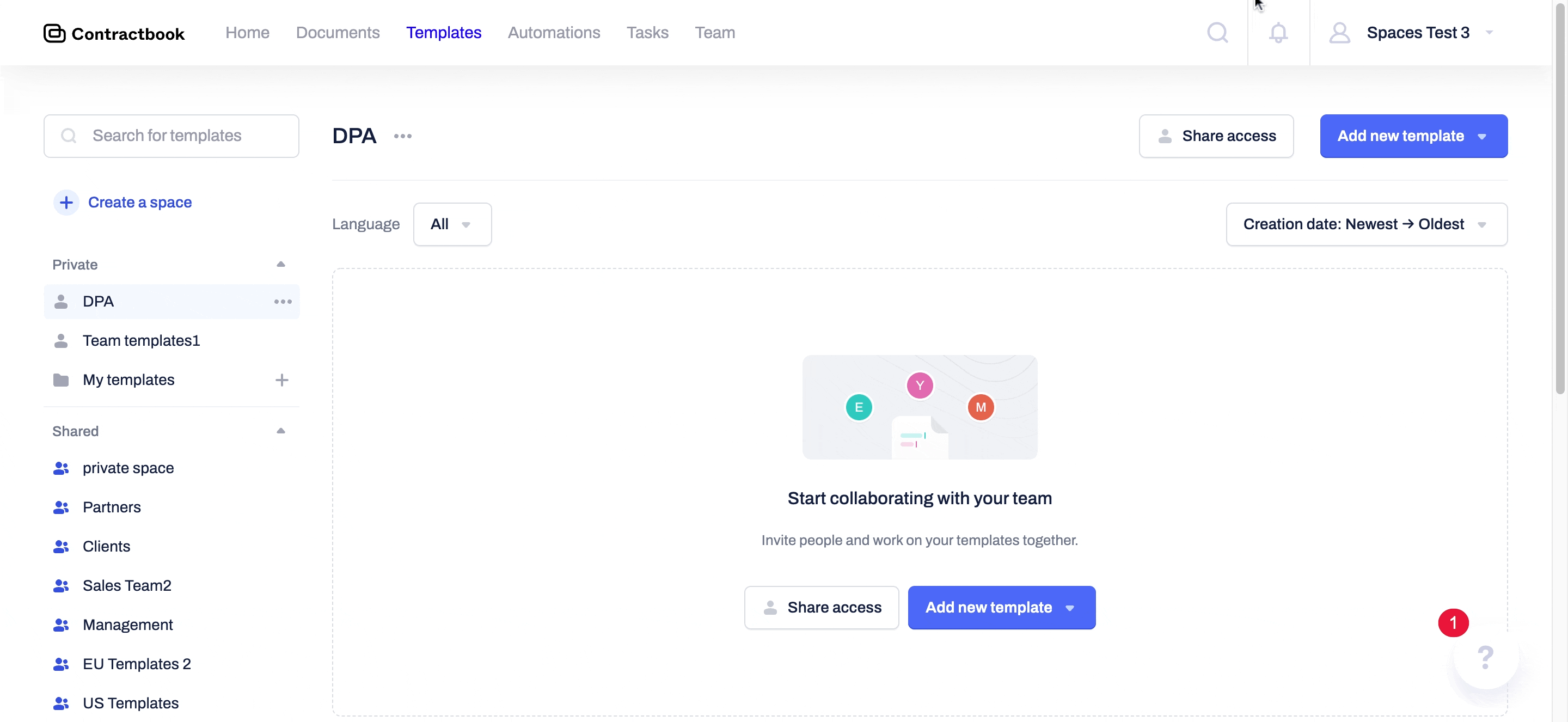
Can I share Spaces with external collaborators?
- You can also share a space with people not part of the same team as you or any external collaborators by inviting them via email in the “Share access” modal on your dedicated space page.
How can I share space by email?
- Open the space you want to share with external parties, and click on the “Share access” button.
- Then you can just type in the email address of the user you want to invite.
- You can finish inputting the email by pressing Tab, Enter, or Spacebar keyboard buttons. Then confirm the email address by clicking on “Select.”
- The final step includes defining the permission level of the external collaborator in the space:
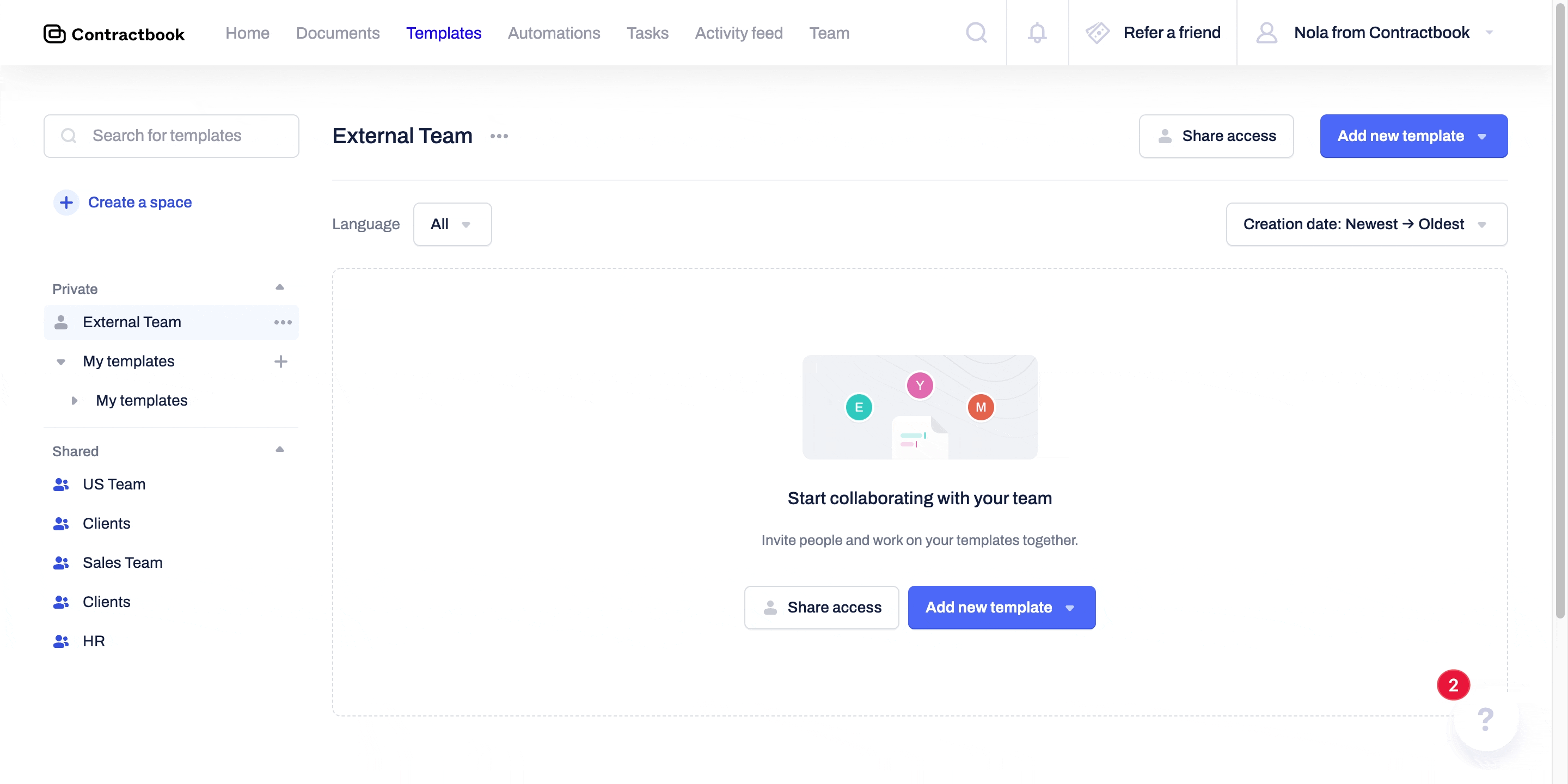
- You can also easily choose to share a space with multiple collaborators at once by typing in more than one email address after confirming the first one:
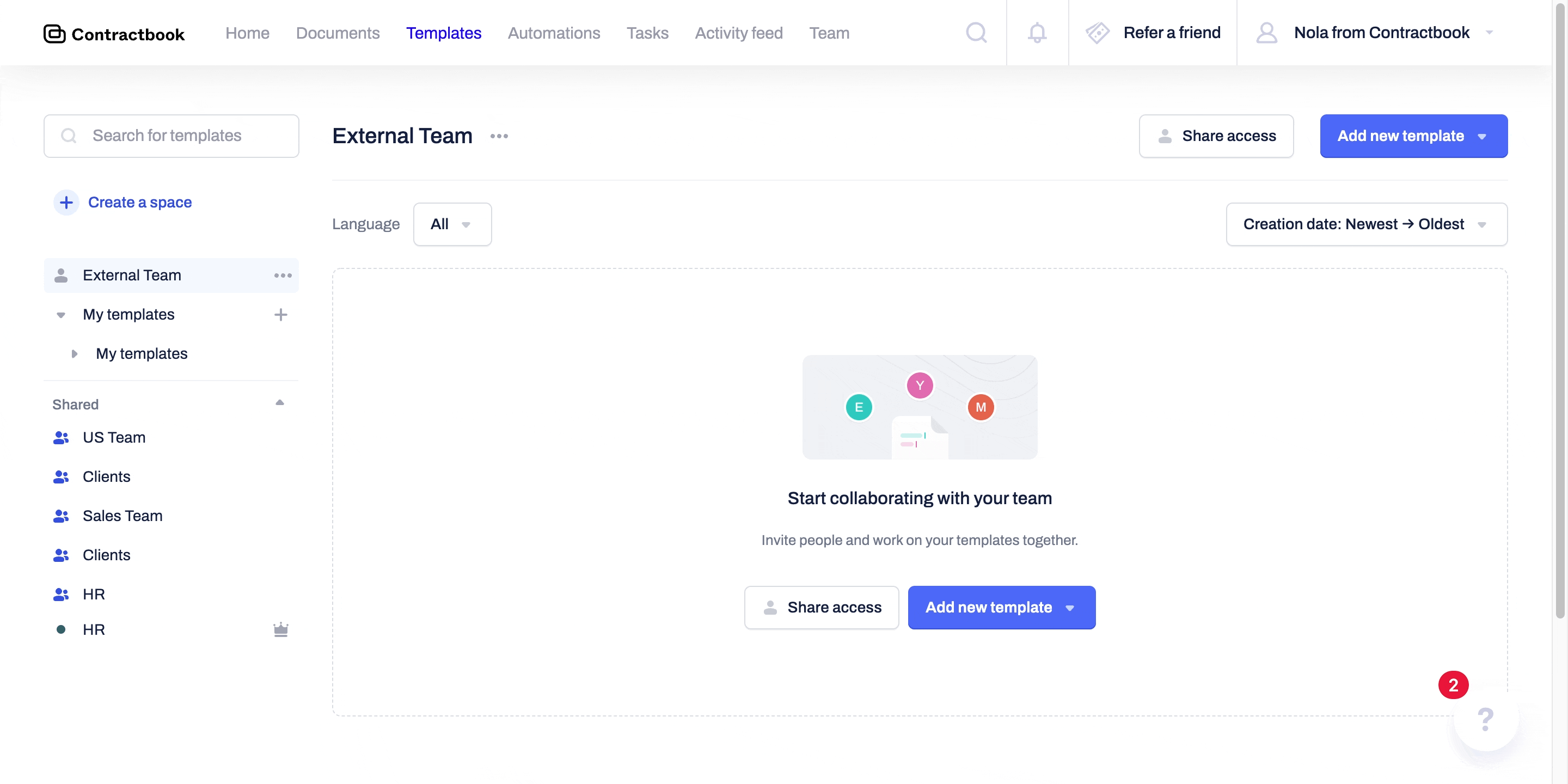
- Once you are ready with the email input, select the type of permission level for each contributor or all of them at once (in case they need to have the same permissions rights in the space) and confirm by clicking on the “Share” button.
You have now successfully invited your collaborators to the shared space. The initials of all collaborators will be displayed in the upper right-hand corner of the screen while the space is being opened.
How can I remove external collaborators from a space I have shared?
You can very easily remove an individual collaborator or entire team from the group of accounts you have shared a space with.
- First, you must click on the collaborator's initials and the relevant name you want to remove.
- You can remove the external party by clicking on the “Remove person from the space” button. Remember to confirm your selection by clicking on the “Share” button after removing the relevant parties:
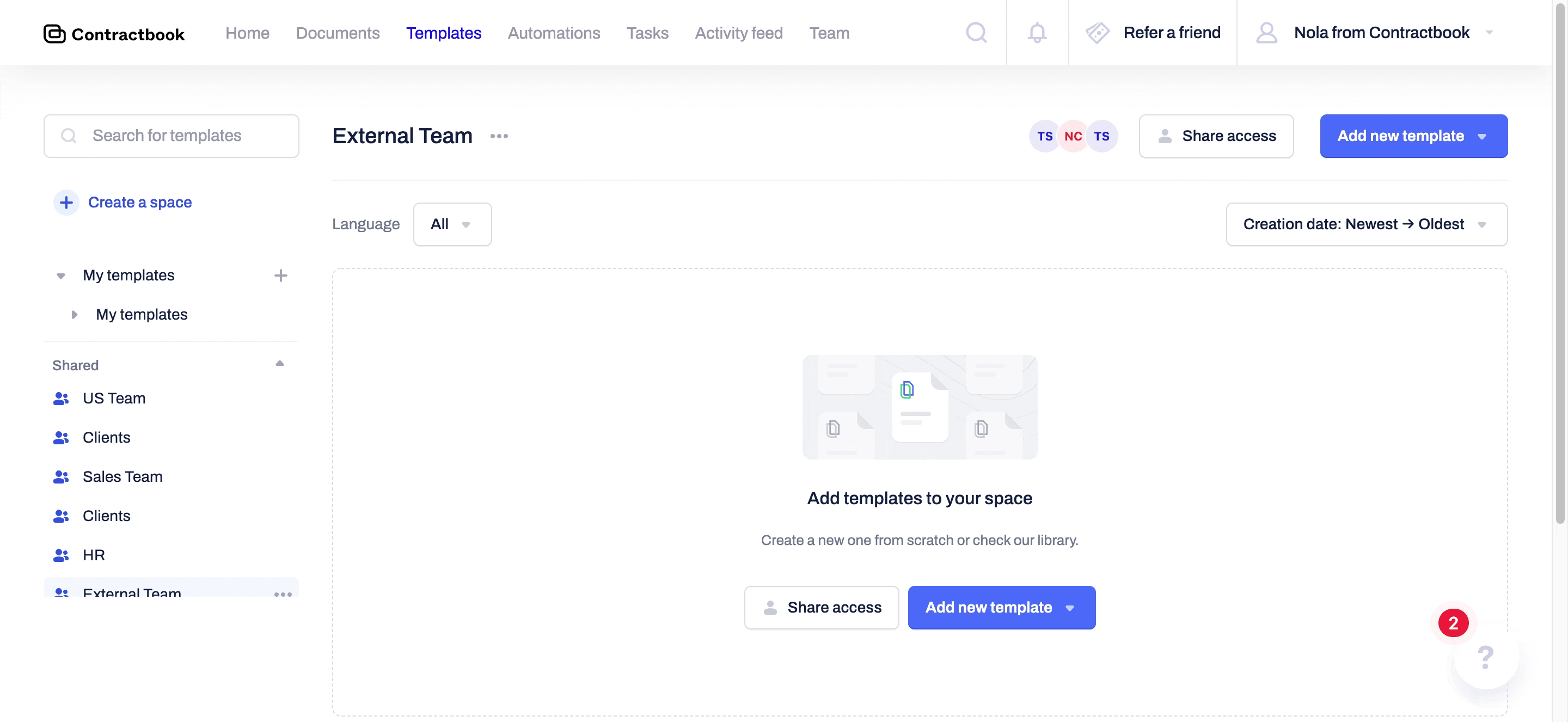
- All removed accounts will no longer have any access rights to the space and will get an in-app notification to inform them that their access has been revoked.
You can read more about in-app notifications and their setup here.
If you would like to learn more about using spaces with your collaborators, you can click here.
