Manage two-factor authentication (2FA) in Contractbook
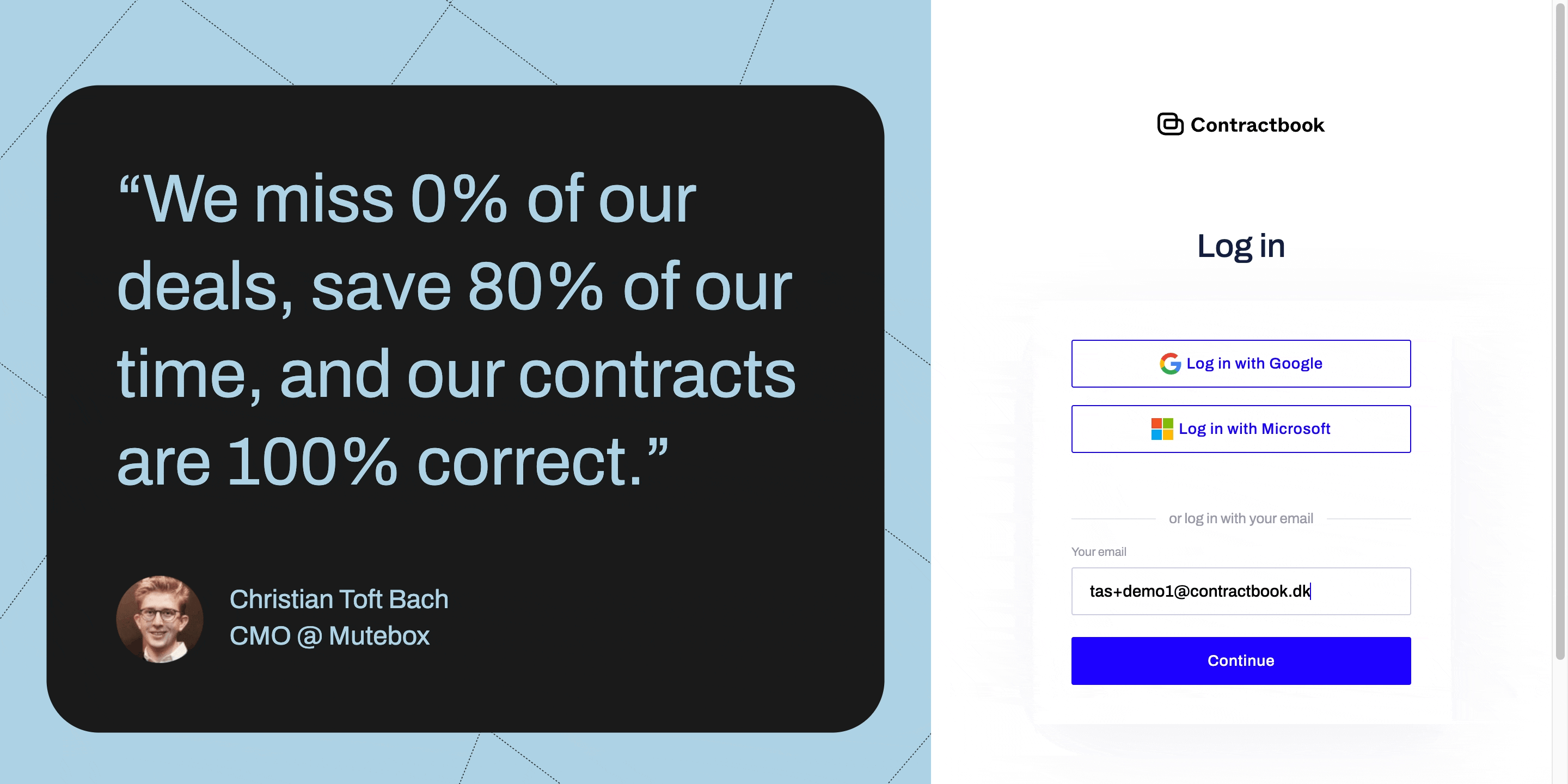
- Two-factor authentication, also called two-step verification, protects your account with an extra layer of security in case your password gets stolen.
- When enabled, you must verify access on every login to Contractbook.
- You will stay logged in for two weeks on the same browser before you need to enter a new verification code again.
- To confirm your login, simply enter the verification code sent to your email into the respective input box:
Important: 2FA applies only to email and password logins. You cannot configure two-factor authentication in Contractbook if you log in via Google or Microsoft SSO.
If you want to change the default login method for your account, you need to contact our Support Team for further assistance.
How can I set up 2FA for my account?
2FA is enabled by default for all Contractbook accounts with password login access:

If you want to disable or enable back 2FA for your account:
- Go to your Profile Settings in the top right-hand corner, under your account email address.
- Scroll down to the Security section under your account.
- Click on the button called Disable email 2FA in case you wish to disable the default setting.
- Conversely, you can turn the 2FA on again by clicking Enable email 2FA.
- Confirm your choice, and the two-factor authentication will be successfully adjusted.
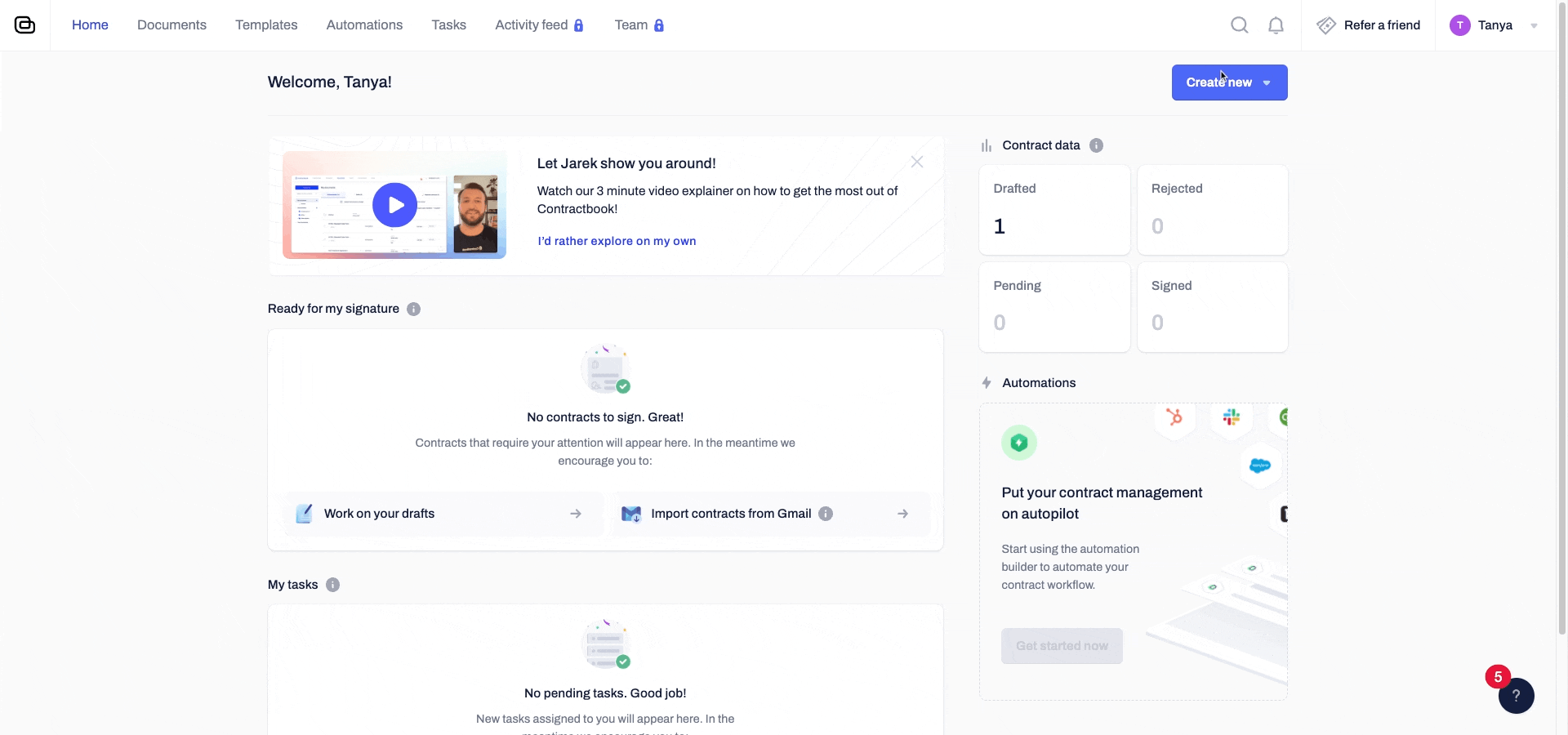
How does 2FA work?
- Start by entering your email and then password on our login page
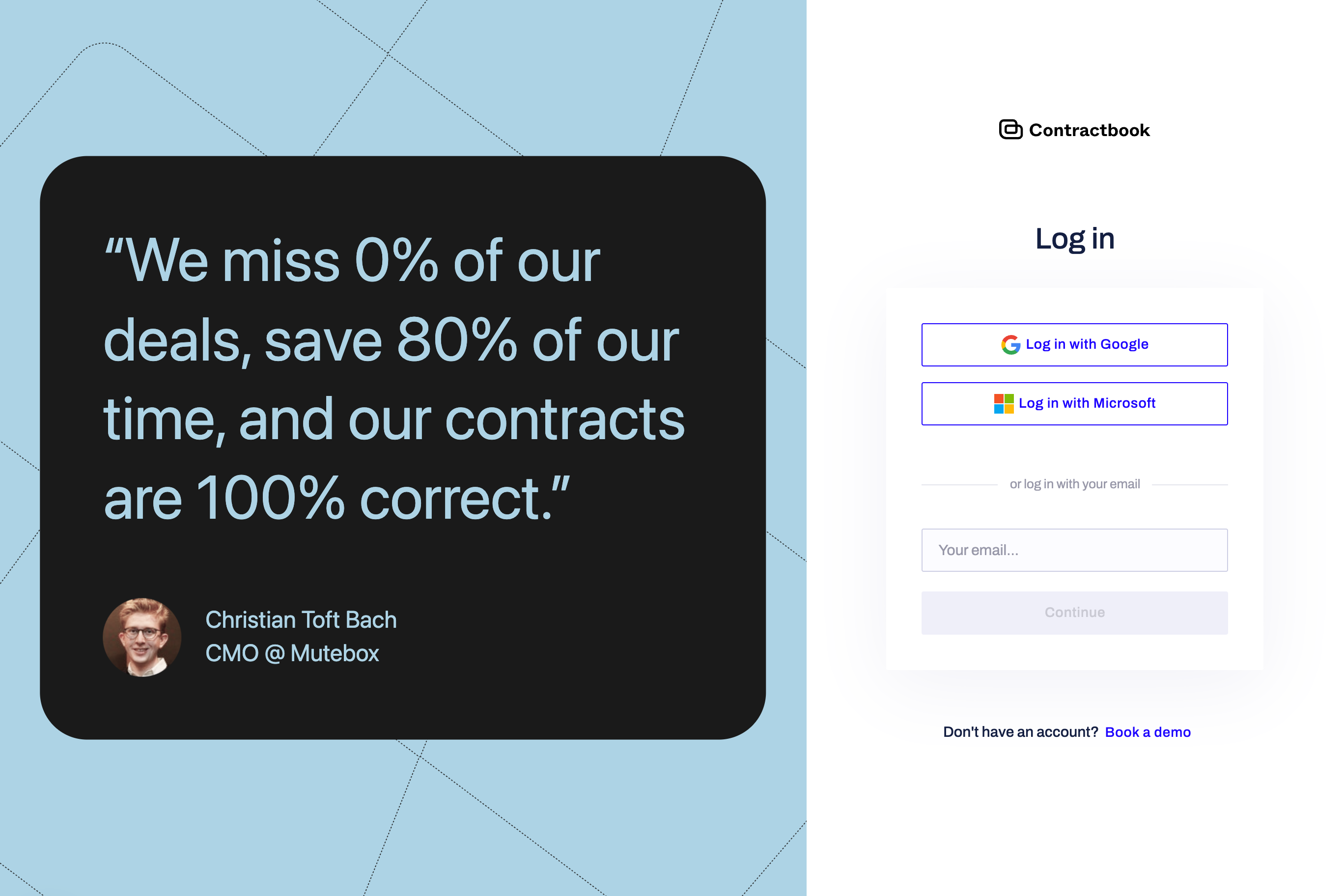
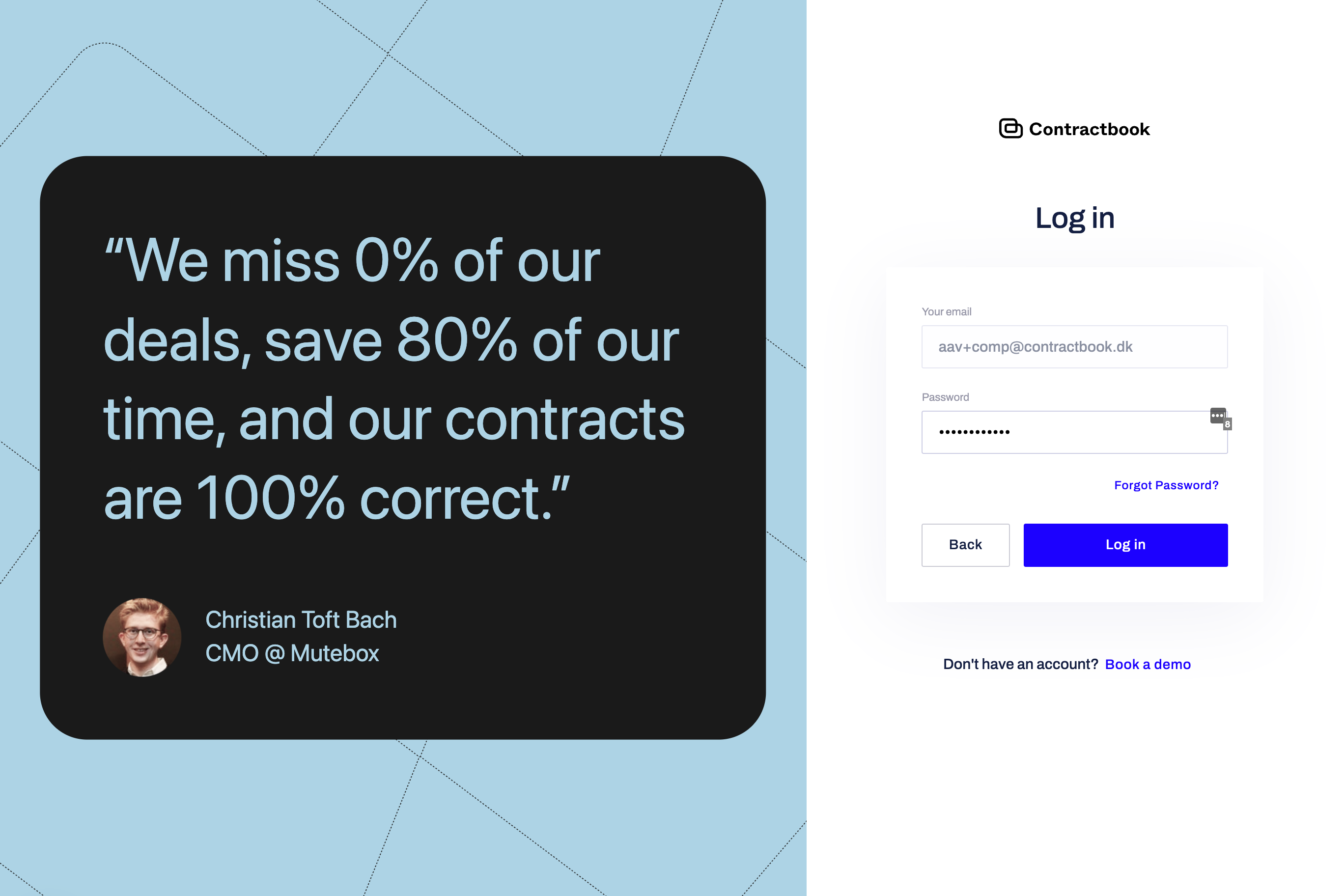
- Then check your email inbox and type in the 6-digit verification code you have received:
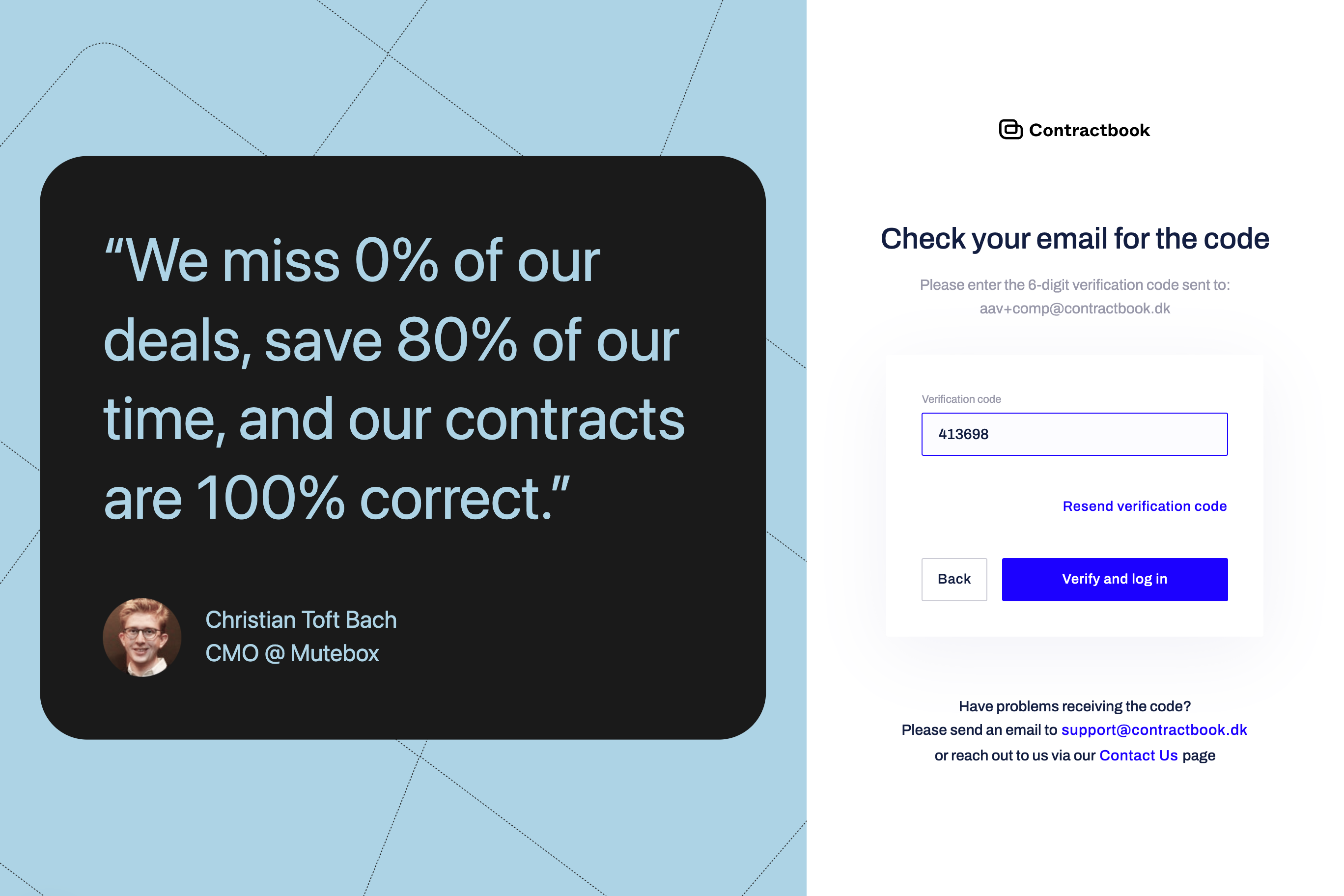
- Click the "Verify and log in” button below the code's field to continue to your Contractbook account.
Can I check my team’s login security methods?
The team owner of each team in Contractbook can see the login methods of all team members.
To check the team’s login security methods, you need to go through the following steps:
- Click on the Team tab from the top main menu.
- You can find an icon indication tied to each member's profile picture (avatar) along with the Team's overview.
- Hover over the icon to get a complete status about the member’s selection of login security methods.
- If it is green, the member has 2FA enabled and uses SSO to log in.
- Oppositely, the grey indicator shows that this specific member has disabled their 2FA:
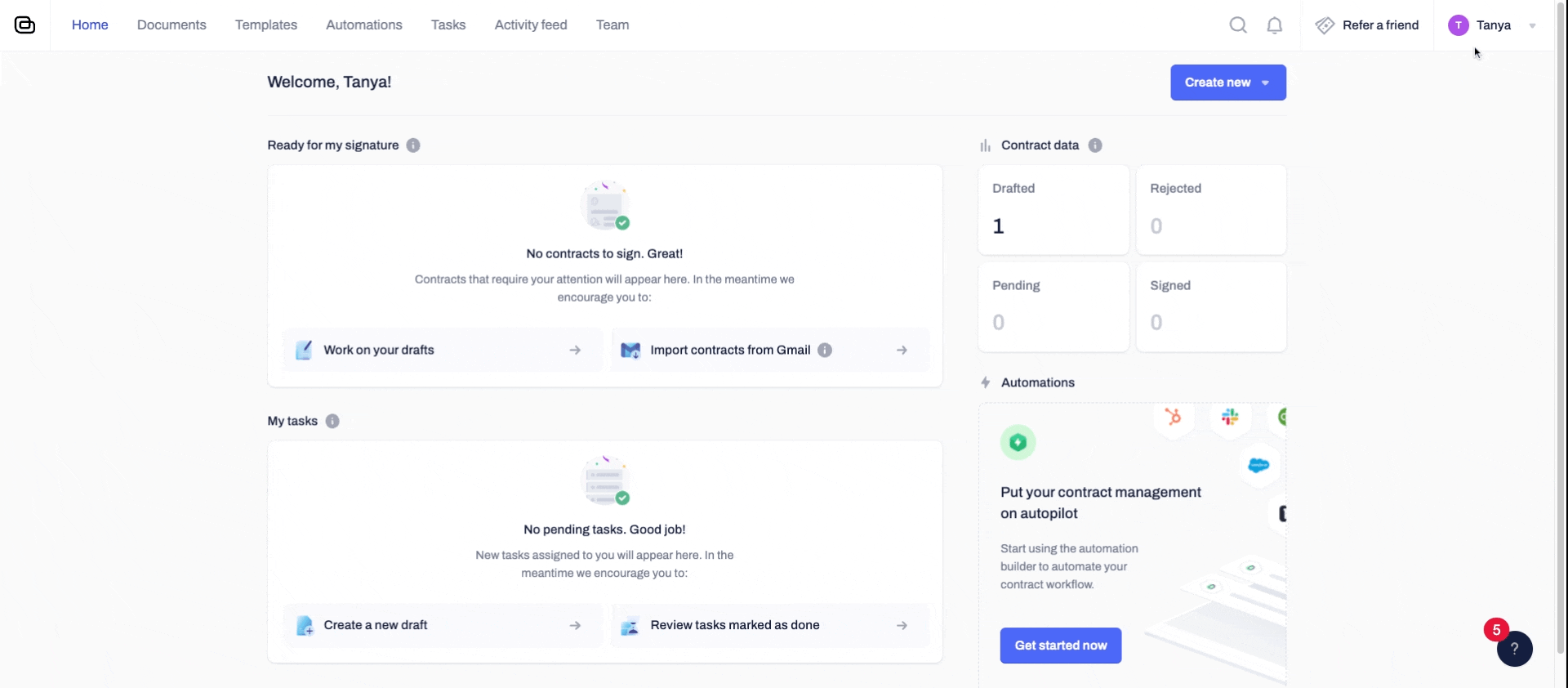
How to solve any issues when logging in?
If you cannot log in because the code does not work or you did not receive an email with the verification code, please reach out to us at any time via our Online Support Chat or by sending us an email, and we will make sure to provide you with a resolution.
