This is a tool developed by Contractbook as an indicator of a solution in those cases when a questionnaire cannot be generated for some reason.
The table below shows the meaning of the cryptic ‘error’ messages generated by the tool.
Tool to find errors in templates
If you are experiencing difficulties generating the final template after you have filled out the required questions in your questionnaire, you can follow the steps below.
-
Click on this link: https://stencil-ide.staging.contractbook.com/
You can access it from any browser, only Safari will not allow you to get its full functionality to trace errors in your templates.
-
Instruction steps on using the tool to find errors in templates:
- Fill in all the required questions of your questionnaire as any respondent would normally do.
- Then right-click anywhere directly on the last question in your Questionnaire page (in Preview mode) which cannot generate the template due to errors and click on Inspect. This will automatically open the Developer Tools.
Note: In order to be able to Inspect the questionnaire page, you need to have completed the required questions as any respondent would normally do. You can then enter the Inspect mode from the last question in the sequence: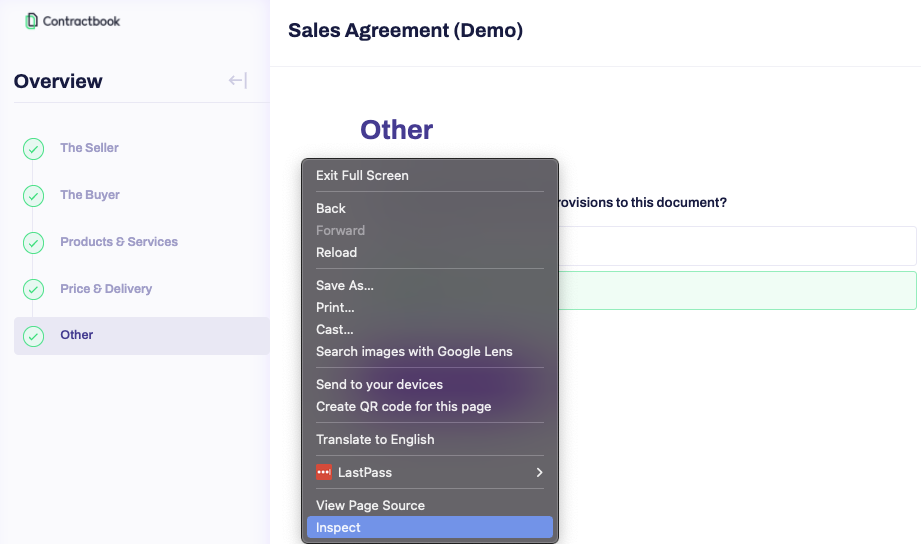
- Choose the Network tab from the top navigation bar. If you cannot see Network from the displayed options, then expand the overview by clicking on the two arrows: >>
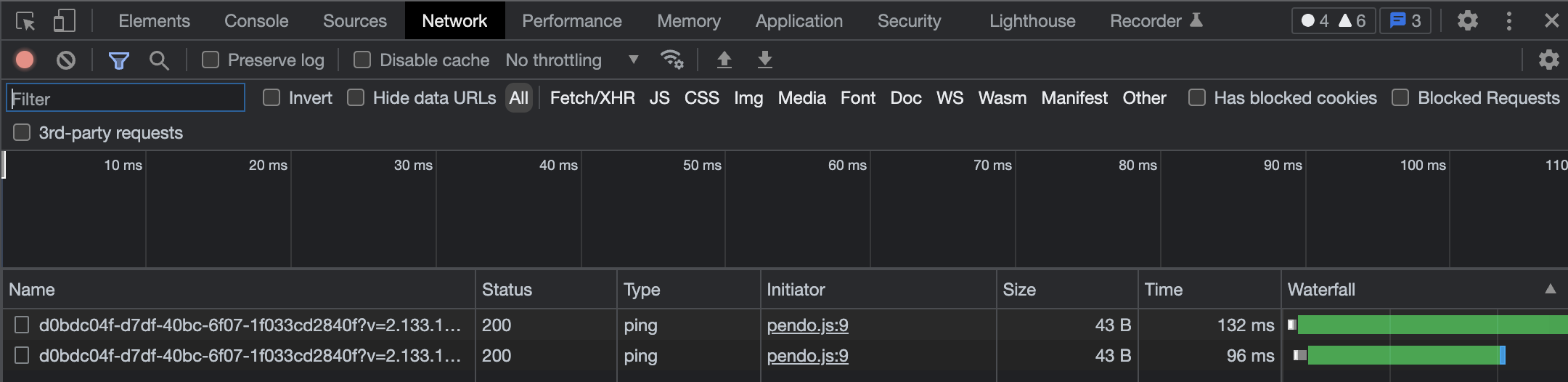
- The next step is to search through the section called "Name" until you find the one that starts with "Answers" on the right-hand side, under Responsetab.
Note: In case the Name section under Network tab is empty, you can then click on the blue button called Next on the left-hand side of the screen which holds the connection with your questionnaire. The same approach can be used in case you cannot find Answers under any of the available under the Name section of the current questionnaire page you have entered for the inspect mode:
This will automatically generate all available names under the Network tab as shown below:
The “Answers” you need to locate in this step will usually be a combination of number and letter codes. In order to successfully find the correct option, you need to search for the one which starts with {"answers":{ just as shown below: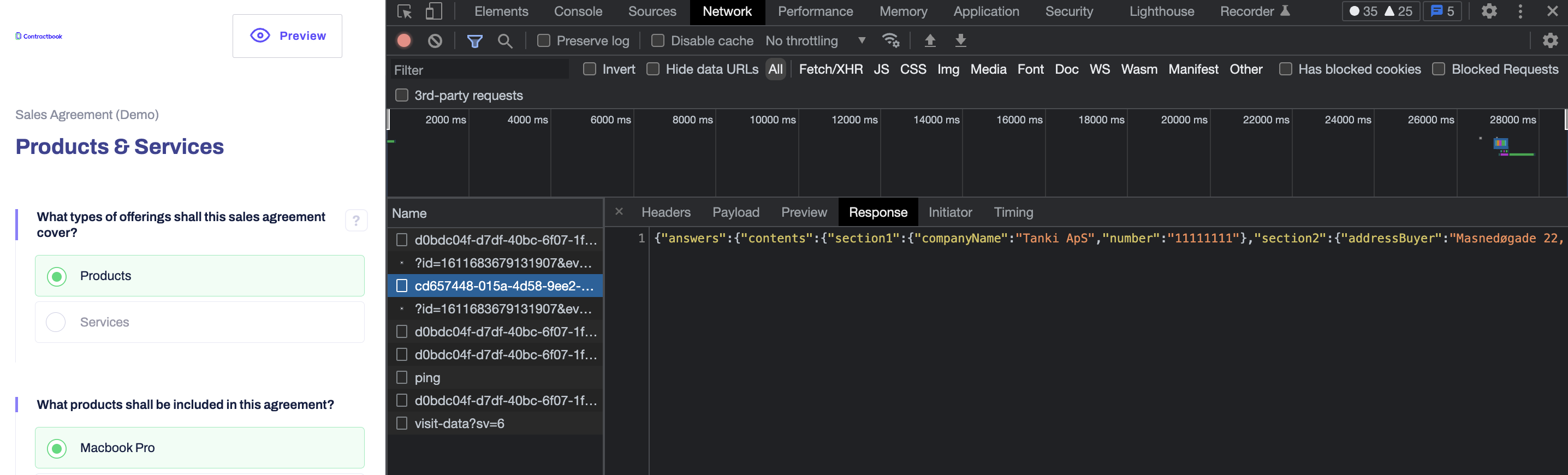
Hint: You can use the small icon labeled Clean which is available at the top navigation bar of Develop Tools in order to clean all data and start the search from scratch by clicking on the blue button Next from the questionnaire's view on the left-hand side of the screen.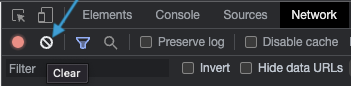
- After you have found the correct option, double click on the Name section of the {"answers":{ under the Response tab (as the one highlighted in blue on the screenshot above).
You will be redirected to a page with a string of text that looks like this:
Now simply Copy the whole string of text and Paste it into the first column here as shown below: - Now go back to your Questionnaire in Partner Tools and access the Templates tab. Choose the respective template for which you are troubleshooting errors and then Copy the entire text associated with the template:
- Finally, Paste the copied text string in the middle column of the tool to find errors in templates and finally, click on the blue button from the upper right-hand corner, called Generate preview:
- When the steps from above are done and the Stencil IDE (Tool to find errors in Templates) page stops loading after you have Generated Preview, an error message will be displayed in the last column to the right.
This message will guide you through the location of the error and you can use it to find it in the stencil code of the template you have connected to the questionnaire you have inspected.
