Adding and deactivating team members can be done from the team tab in the top menu bar and performed only by the team owner or any of the team admins.
How can I add a team member?
- Click on the blue button called Add people located on the top right-hand side of the screen, and choose to Invite a team member from the drop-down menu.
- You can invite a single team member in the pop-up window by inserting their email address and name.
- If you click on Add another, you will be able to invite multiple members at once:
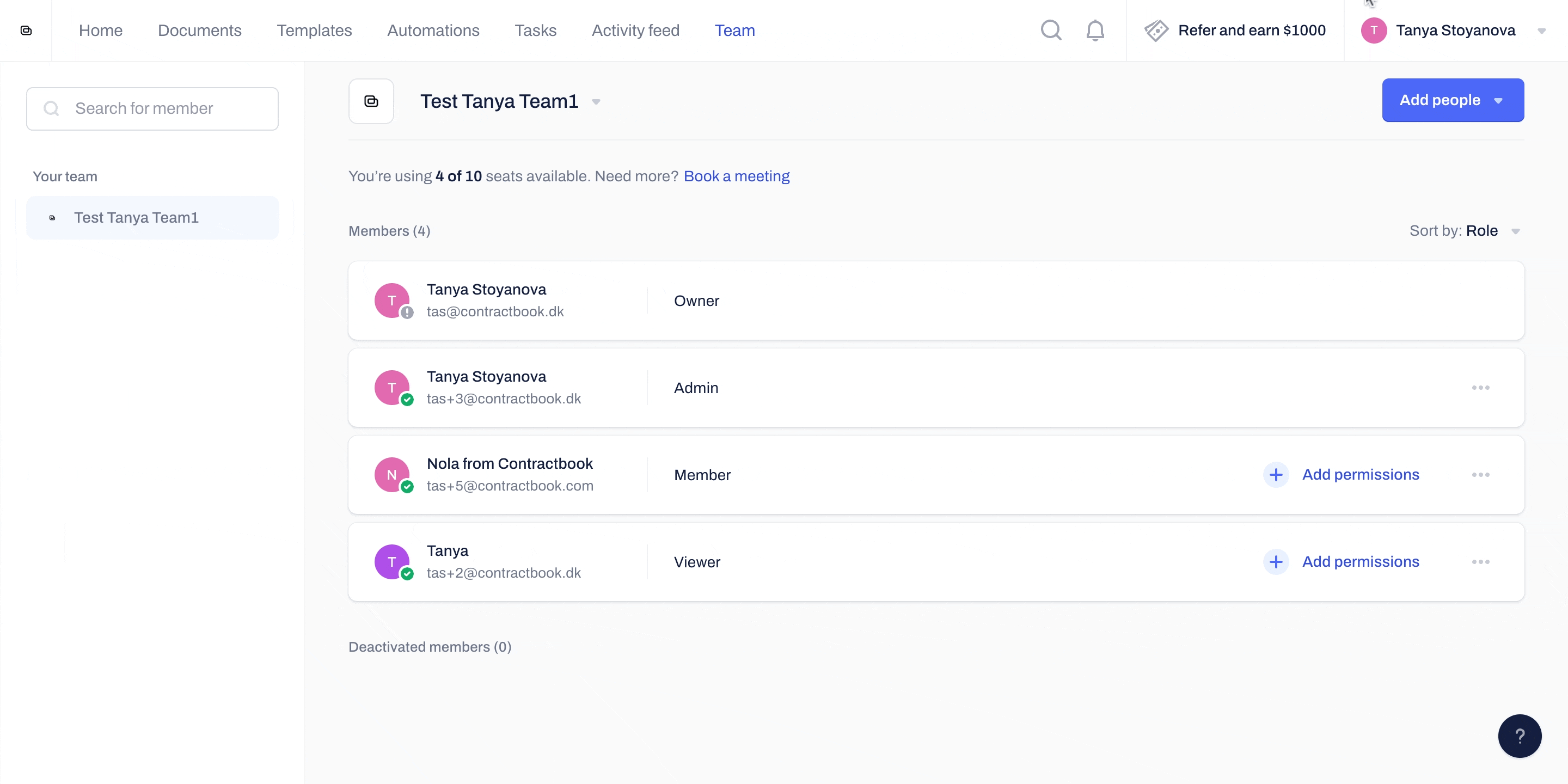
- Once all members you wish to add are listed, confirm by clicking Send an invitation.
If a member you want to add to your team is already part of another team, an error message will be displayed, and you will not be able to send your invitation. You can invite these users as viewers instead, or request them to be added as admins.
- Once the member accepts your email invitation, their status in the team's overview will change from pending to active.
- The members can access the team folder once you enable their document permissions.
Deactivating team members
- When deactivating team members, you remove them from your payment plan, and their accounts become locked, meaning they can no longer access them.
- However, you and the rest of the team, with given permission, will still be able to view all their documents and add them when managing future access levels.
- If a team member is deactivated (usually relevant in case the person is leaving the company), they will no longer have access to their account, but you and the rest of the team who have permission to see their documents will still be allowed to retrieve access to them—this way you will never be put in a position of losing essential documents.
How to deactivate a team member?
- Find the team member you want to deactivate under the Team tab in the top menu, click on the three grey dots to the right-hand side of their name, and choose Deactivate member from the drop-down menu:
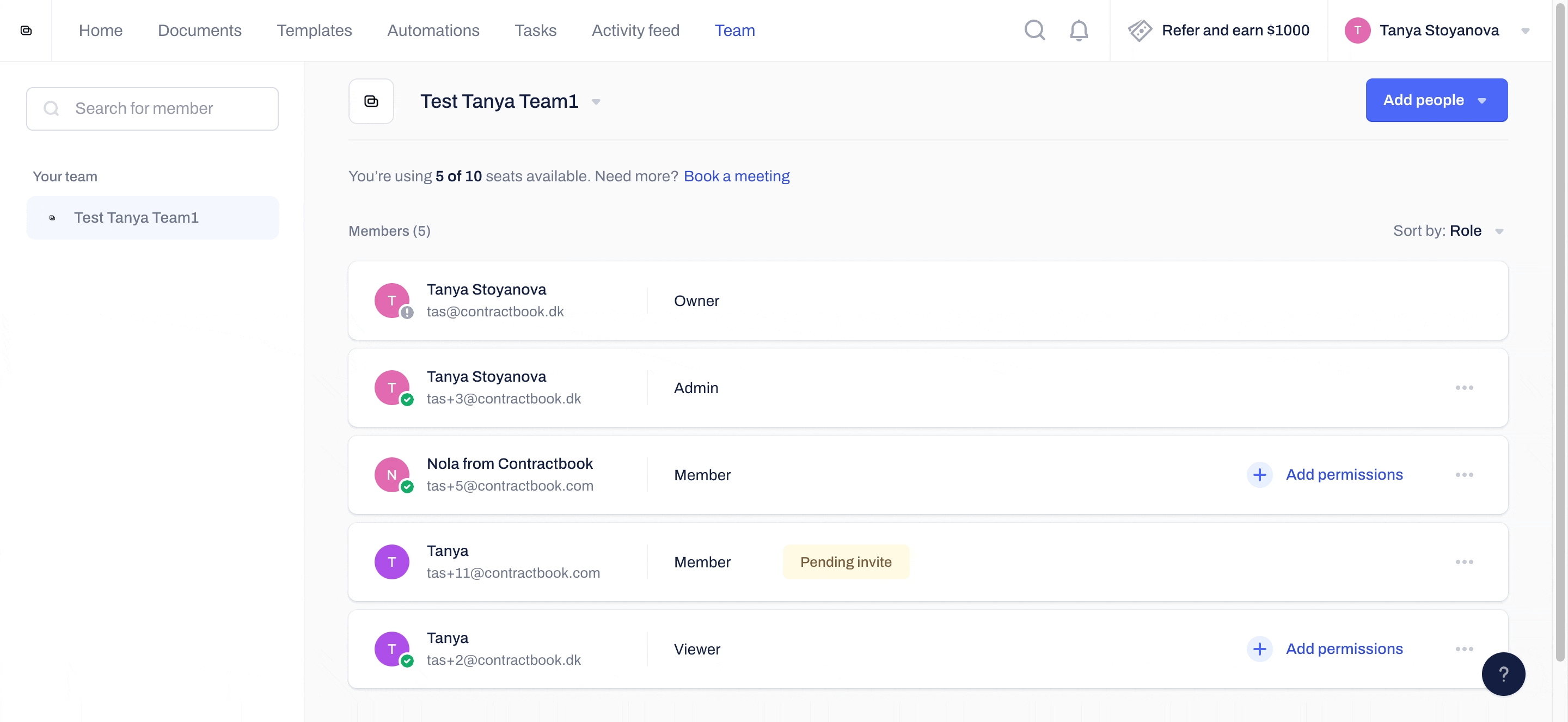
- The account will now be inaccessible to the user, and their name will disappear from the team members list.
- You will find all Deactivated members at the bottom of the team's page:

How can I access the documents of a deactivated team member?
- The documents of any deactivated account can still be found under the Team folder after the deactivation is completed.
- The team owner, any team admin, and the rest of the team, with permission to access the member's documents, will be able to view all documents owned by the deactivated user.
- The team can only open these documents, view them, and save them as .pdf or create a new draft.
How can I edit the documents of deactivated members?
- If anyone in the team needs to edit the documents owned by a deactivated member, they must be specifically shared with them in a Shared folder or directly as drafts and contracts.
- This will allow editorial rights within the documents and the ability to Move them to private folders and Add them to shared folders.
- You can learn more about the benefits of sharing documents here.
Deactivated members can always be reactivated again if it is necessary.
Below, for your convenience, is a short video on how to add a new member to your team, followed by deactivating and deleting their account:
If you still need additional information or assistance, contact us anytime via our Online Support Chat or by email.
