Adding a new table
- Tables can be added to both drafts and templates.
- Activate the toggle for "full-text editing" mode:
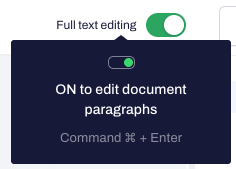
- Click on the table icon in the editor, and specify the layout of your new table (it can be customized fully with all new tables' features of the editor).
- You can choose how many rows and columns you want the table to have and then fill in the text or paste any pre-existing table copied from an external source:
Formatting tables with shortcut commands
Tables enable you to access a variety of new functionalities and formatting options, such as:
-
Selecting several cells and removing their content at once:
- Select all table cells and click on the "backspace" command from your keyboard - this will clear the content of all highlighted cells simultaneously:
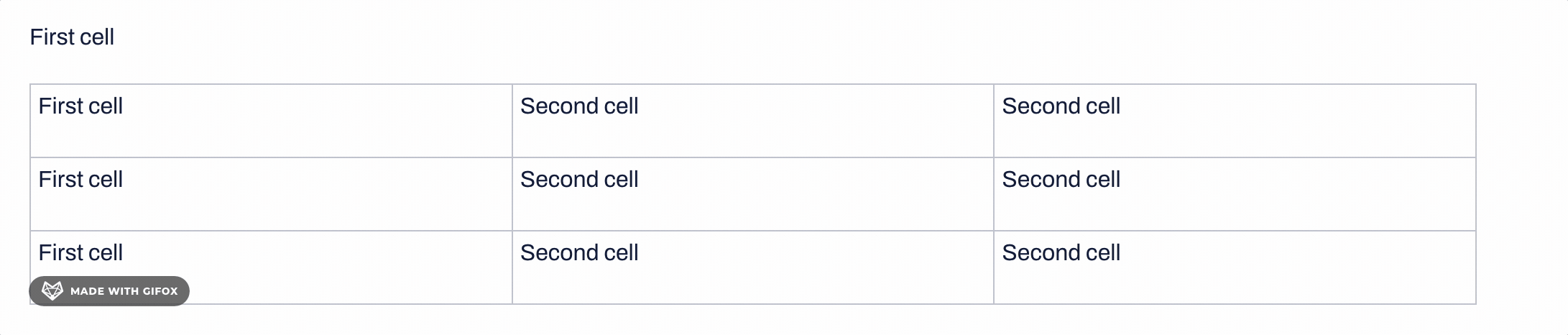
-
Resizing table columns and making the table smaller than its full width:
- Use the column's right-hand border to drag single columns until the desired resized width is reached. The table's full width can be shortened as shown below too:
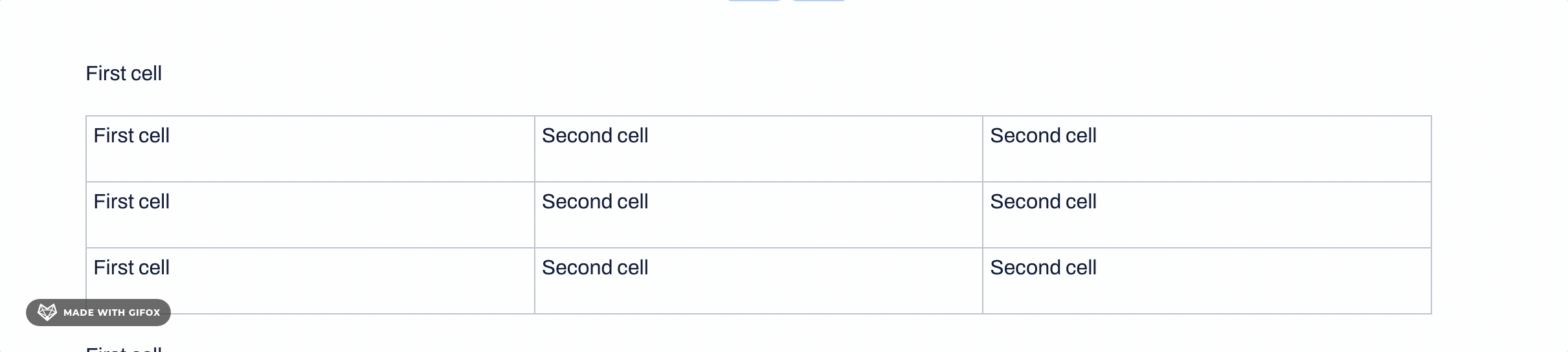
-
Moving on to the next cell in a table by using the Tab keyboard command:
- Click on the Tab keyboard command to jump to the next cell in the table:
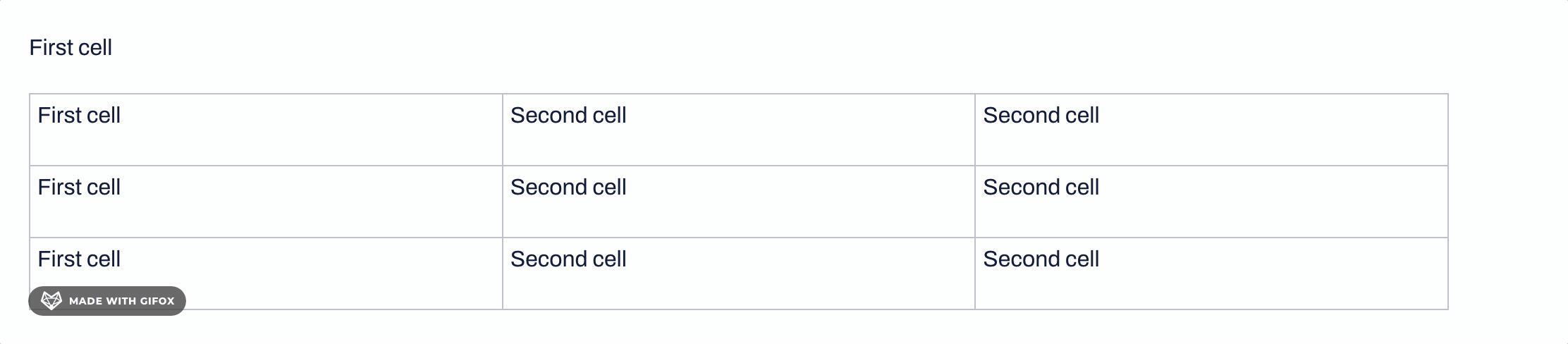
-
Creating a new empty row in the table when pressing the Tab keyboard key on the previous cell:
- Place your cursor in the last row's cell, and click Tab to add a new empty table row underneath:
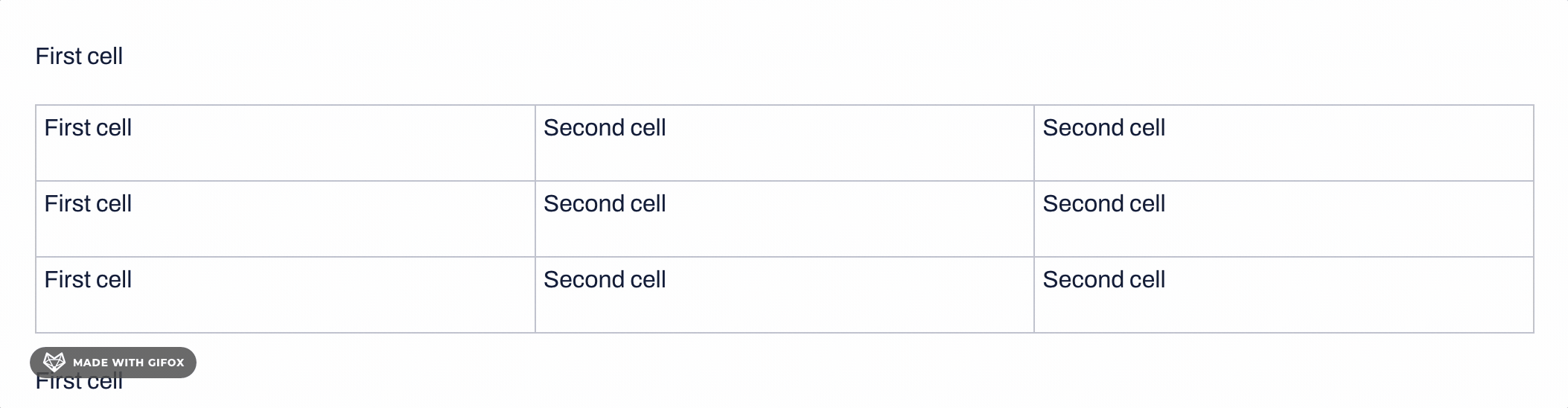
-
Moving to the previous table tab by using the Shift + Tab keyboard command:
- Hold Shift and Tab keyboard commands, and you will jump backward to the previous table cell:
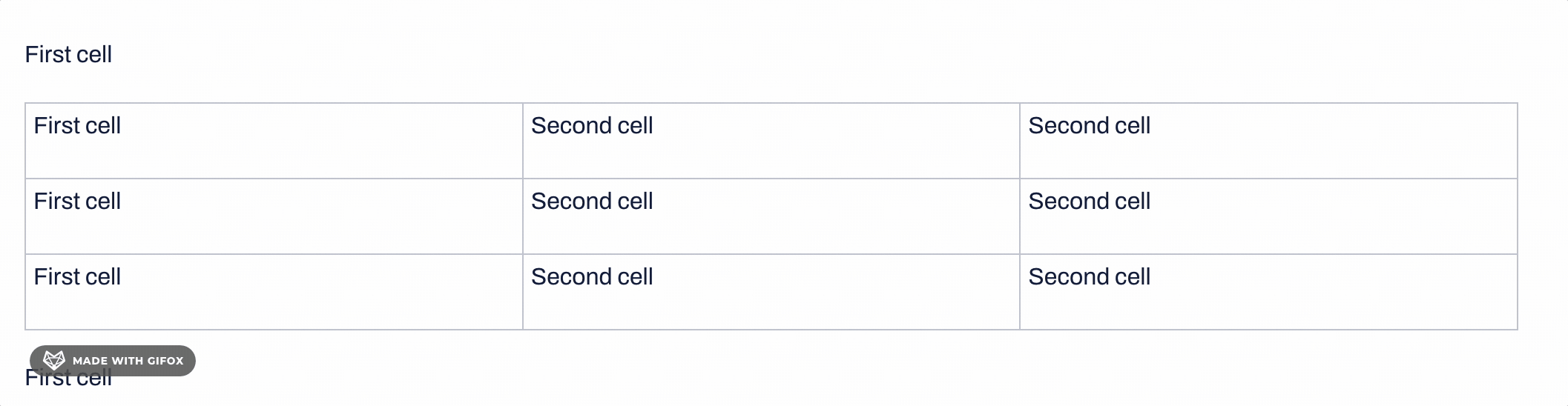
Redesigning created tables from the editor
Once a table is created, you can access the control panel by clicking anywhere within the table and accessing the drop-down list with actions from the editor. This list will enable you to:
- Add or remove new columns and rows;
- Split and merge cells;
- Set cells' background color;
- Delete the table completely:
-
Setting background colors for single or multiple cells at once:
-
Merging table cells:
-
Splitting merged table cells:
- Deleting table columns:
Can I add multiple tables following each other?
If you want to add multiple tables one after another in the body of your draft or template, you can easily do that.
- Click on the table icon in the editor and select the first table's size, followed by the following one(s):
Read more here about adding space or text after tables in your documents.
If you still need additional information or assistance, reach out to us at any time by contacting our Support Team.
