This article describes how to use data fields across your documents. It contains the following topics:
- Adding data fields
- Differentiating between data and metadata fields
- Creating new data fields
- Assigning data fields to others
- Deleting data fields
- Types of data fields
- Data fields properties
- Using default data fields
- Adding data fields to signed contracts
How can I add data fields from the sidebar in my documents?
- Open the draft or template
- Select the data fields section of the sidebar
- From here, you can create new fields or select from our list of default data fields
- Decide which data fields are required and which are not
- Assign data fields to the correct collaborators/signees
Default data fields are automatically available across all your company's documents and are designed to match the most commonly utilized areas across all contract types.
To use the seven default data fields:
- Click the filter drop-down
- Select "Fields not in document body" - these are all metadata fields available in the document


- To add a default data field to the body of your document, activate full-text editing mode and drag and drop your selected field into the document:

- Alternatively, you can create a new duplicate of a default data field first and then drag and drop this copy on the document's body:

- Duplicating default data fields allow you to preserve their properties in an identical copy and make new edits to it
To identify which fields are data and which are metadata:
- Suppose your document already includes data fields in its body. In that case, you will be able to differentiate them from the default data and metadata fields by the blue color, and they will be available under the "Data fields in document body" list:

-
- You can edit the properties, search, filter, and duplicate existing data fields.
- Read more about the use of these functions here
- All data fields you have created but not added to the document body yet will remain metadata fields
- You can edit the properties, search, filter, and duplicate existing data fields.
To create a new data field:
- If the information you want to reserve in your document is not available yet, you can proceed with the creation of a new data field:
- Click on the "Add field" button on the top of the data fields sidebar
- You will be able to search and choose among the available in your documents data fields or create a new one by clicking on "Create new field"
- Give the field a unique name and choose between number, date, text, checkbox, or select type
- The field is now created and available in the data fields sidebar:

-
- You can further set a default Value and Add a description to the created data field:
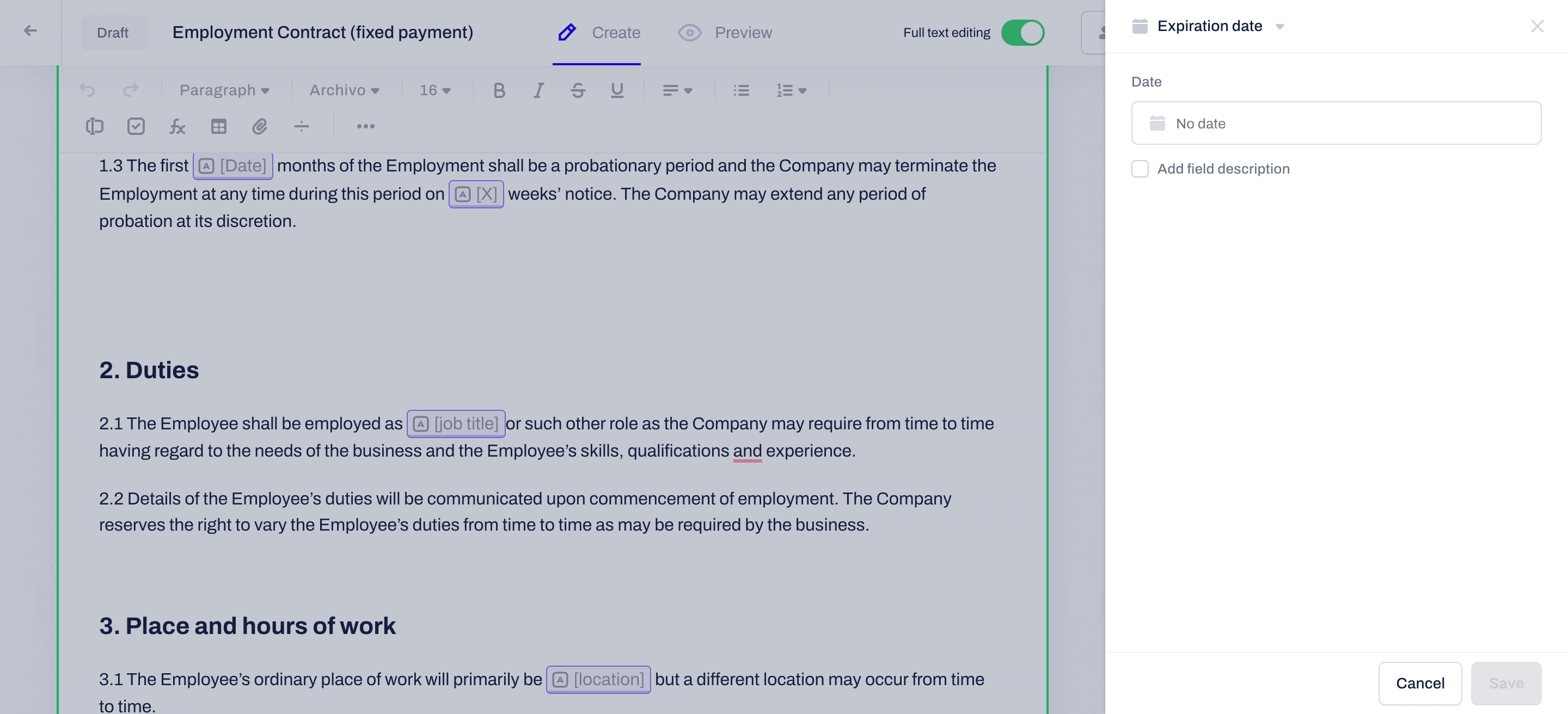
-
- The Description of a data field will be visible when hovering over the field in the document body and when accessing its properties in the Data fields sidebar:

- You can change the properties of all data fields later on from the sidebar by accessing their "Properties":

How can I define a data field as required?
- If you mark data fields as required, you will always need their values filled out (not blank or left to default) to sign documents, including them
- If you share a draft with others, they must fill in the required data fields before sending the document for signatures
- Enable the "Required field" toggle for the mandatory data fields within the document content:

How can I add data fields from the editor in my documents?
- You can access the Editing mode of your document and click on the small "Add field" icon in the editor's menu, which will lead you to the same functionality as the "Add fields" button in the righthand sidebar:

- Once you have clicked on the "Add field" action icon, you will be able to search for already existing or Create a new field
- Both existing and created from the action menu fields will then be available in the data fields sidebar and can be dragged and dropped in the body of your document:

Can I assign data fields to others?
Yes, you can choose to assign data fields to certain people in several ways.
Read more about assigning data fields here.
How can I delete a data field from the sidebar?
- If you no longer need a Data field or it was created by mistake, you can delete it from the Data fields sidebar by choosing the "Remove field" option from the drop-down list
- If the field is already used in your document, you will automatically receive a message informing you about this availability. If you confirm the deletion, these fields will become normal text in the document's body

- Before accepting complete deletion from the sidebar menu, make sure you do not need to use the fields already placed in the body of the document:
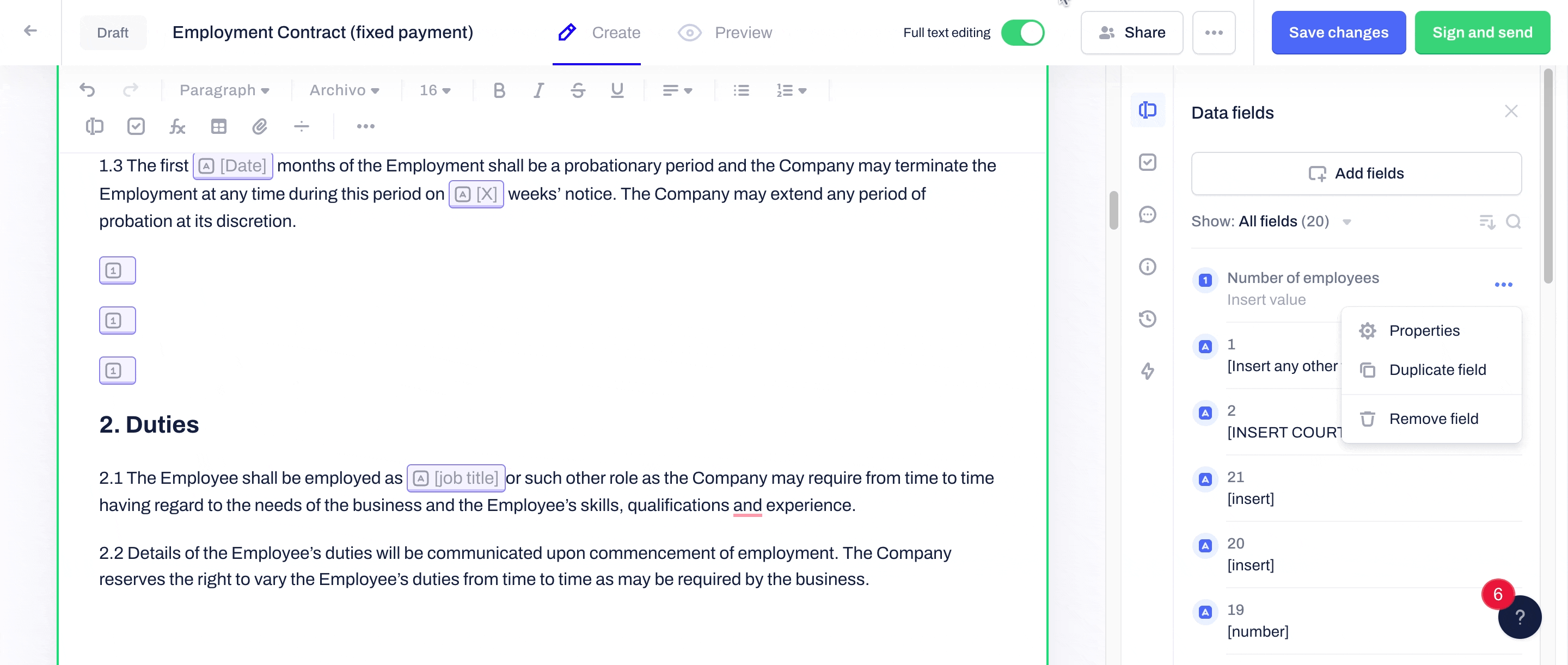
- Important: You are not allowed to delete any of the default data fields.
How can I delete a data field from the document body?
- You can delete a field directly from the content body by clicking on the data field and then on the small trash icon from the contextual menu.
- When deleting a data field in this way, the field will be removed from the content body but will still be available in the data fields sidebar as a metadata field:

What types of data fields can I add to my documents?
Data fields are available in five different types:
-
- Text: all characters are allowed, and you can use this field type for shorter and longer text values.
- Number: only numbers are allowed, and you can use this type of field for adding values and currencies. Read more here.
- Date: only dates will be allowed values for these fields. Once created, you can format the way a date will be displayed in your documents from the fields' properties. Read more here.
- Select:
- You can specify a few options to choose from and determine their order of appearance. For not required select fields, you will have a "No value" first alternative for fields without the selected option:

- You can specify a few options to choose from and determine their order of appearance. For not required select fields, you will have a "No value" first alternative for fields without the selected option:
-
-
-
- All options will be displayed in a dropdown list and can be selected both from the data fields sidebar and in the editor:
-
-
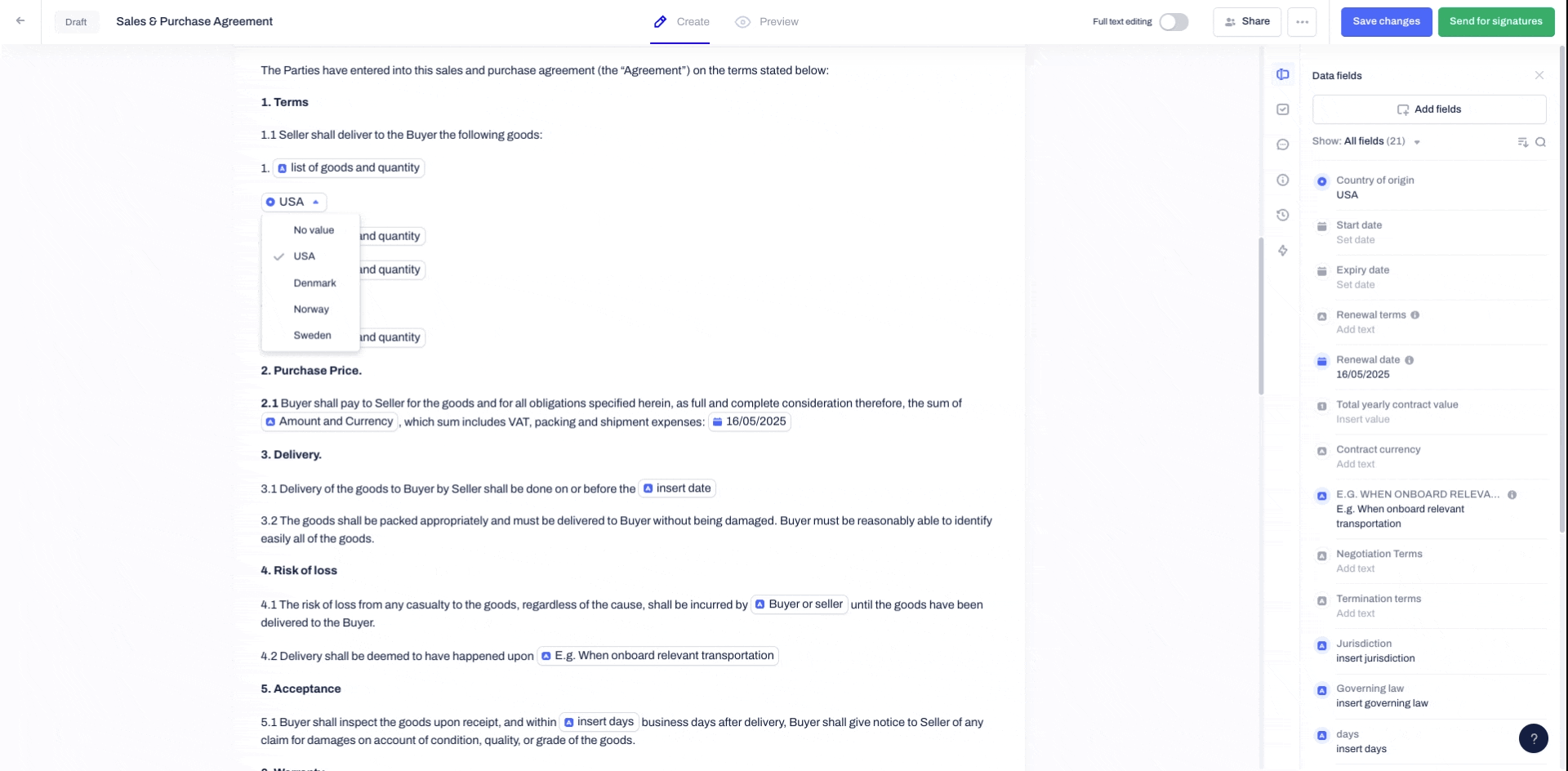
-
-
-
- The selected option is text in preview mode, PDF, and across your automations.
-
When a select field is marked as required, it cannot be left empty, and the default " No value" selection option will not be available:

-
- Checkbox: Used for a single option that can be turned on or off:
-

-
-
- Checkbox value helps you keep and track your contract data
- You can set the checkbox value as true/false both from the sidebar and the editor
- All checkbox data fields can be used in the automation builder
- You can add a label from the field's properties - it will appear next to the checkbox in the document body:
-

-
-
- In preview mode, you will see the label of a checkbox data field and its default value (true or false). If a label is not added, you will see only the checkbox value:
-

-
-
- This is how a checkbox data field with a false value and without a label looks like in preview mode:
-

Numbers formatting options (read more here):
- You can enable different formatting options for data fields with number type:
- The data fields formatting can be applied and viewed both in the Edit and Preview mode of your draft or template:

How can I pick my data field properties?
Since data fields will be available for all documents across your company, their properties must be easily understood and related to the type of contract data you want to track.
Naming data fields:
- This unique name will help you and your colleagues recognize and be able to reuse the same Data field continuously across different company documents
Example:
- Data field Name: Start date
- Description: The date on which the Contract shall take effect
- Value: Date format 15/09/2022
How can I use default data fields?
Default data fields are static fields in the sidebar visible across all of the documents within your company (Templates, Drafts, Contracts, Uploads).

Main characteristics of default data fields:
- Cannot be deleted from the sidebar or renamed

- Create a cohesive data structure across all your company's documents
- Allow you to use Contractbook as a data-driven contract management system
Which default data fields can I use in my documents?
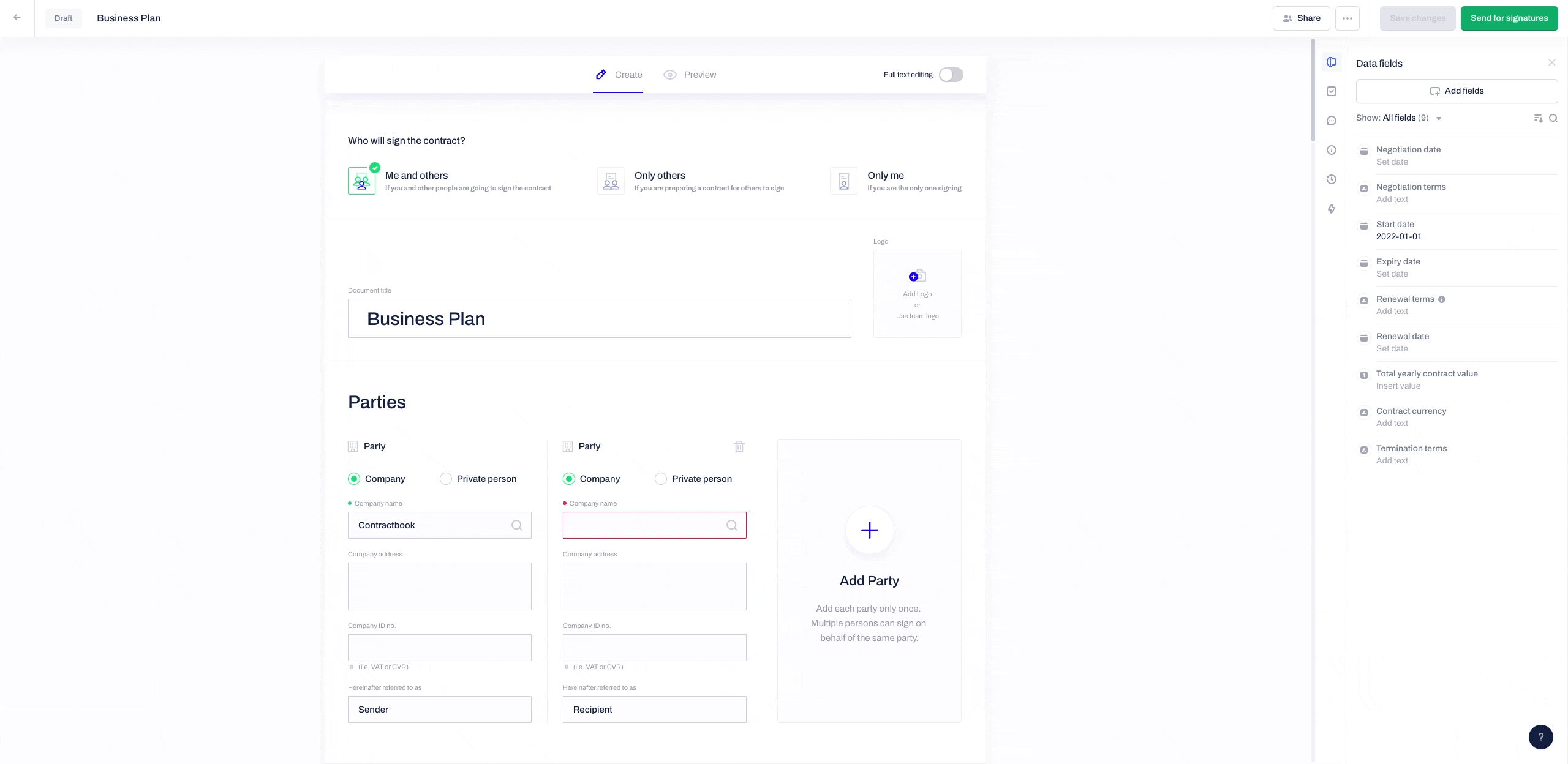
1. Dates:
- Data field Name: Start date
- Data field Type: Date
- Description: Date of entry into force
- Value: 12/08/2022
- Data field Name: Date of Expiry
- Data field Type: Date
- Description: Date of expiry into force
- Value: 12/08/2024
- Data field Name: Renewal Date
- Data field Type: Date
- Description: Renewal date refers to the date on which the contract renews. It can also refer to a period until which the issuer can notify the other party of a new change.
- Value: 12/08/2024
2. Text:
- Data field Name: Renewal Terms
- Data field Type: Text
- Description: Renewal terms cover conditions on which the contract can be renewed i.e. automatically, after negotiation, notice, etc.
- Value: After negotiation
- Data field Name: Contract Currency
- Data field Type: Text
- Description: The currency applicable to any pricing which is part of the contract
- Value: EUR
- Data field Name: Terms of termination
- Data field Type: Text
- Description: Terms under which the contract can be terminated.
- Value: Written notice is provided at least 3 months before the end of the initial period of the contract.
3. Number:
- Data field Name: Total Contract Value per year
- Data field Type: Number
- Description: The total value of the contract in 1 year
- Value: 3.600
Can I add new data fields to signed contracts?

Adding new data fields will not be possible once a contract draft is sent for signatures and eventually fully signed.
To add and edit data that lives on the document but is not present in the contract content, you can use the concept of metadata fields.
You can add and edit metadata fields assigned to you even after signing the contract.
Click here to learn more about the metadata fields.
