How can I use lists in Contractbook editor?
When applying lists from the
editor's formatting features, you will be able to:
- Customize your list style at any point after choosing the initial list formatting option from the main editor's menu.
- For example, by changing
1.toa.ori., etc.):
- For example, by changing
- Reset list numbering at any point: You can start a new list instead of continuing the previous one (for example: 1.; 2.; 3.; 1.):
- Enter new paragraphs or add tables and images between adjacent line items without breaking the numbering/sequence in the lists:
- Easily navigate the lists only while using your keyboard commands:
- Enter: to add a new item on the next line to your list
- Backspace: remove an item in your list located in front of your mouse cursor
- Delete: remove an item in your list after your mouse cursor
- Format the list of items along with the text surrounding the list:
- Add conditional clauses to multiple list items at once
When I try to create new line items, I cannot get the sub-points in lists - why?
If you choose one of the list items numbering options in the editor of your contracts, and it includes any of the following options:
- 1. - 1.1. - 1.1.1.
- A - A.A - A.A.A
- A - A.a - A.a.i
- 1. - a. - 1. a.i
- I. - I.I. - I.I.I.
- I. - I.a. - I.a.i.
- When you press Enter - the new line will count only the main points from each type of numbered list you have selected.
- To intend and reach the following points (for example, from 1. to 1.1 and then sub-point 1.1.1) - you need to click on the Tab keyboard command after Enter.
- By doing that, you will first add the new main point and turn it into the next in the sequence sub-point you have chosen.
- You can keep doing the same as many times as needed to achieve the final list structure you need for your document:
Can I switch between using numbers and letters?
For example, if you want to combine - 1.1. - point - then sub-points (a) and (i, ii, iii) in the same list:
These formatting options are now part of our editor:
- You can find them under the bullet list:

- And under the ordered list:

Can I have my lists formatted in bold?
- If you select the Heading text formatting option instead of Paragraph, you will have the numbers in your numbered lists formatted in bold:
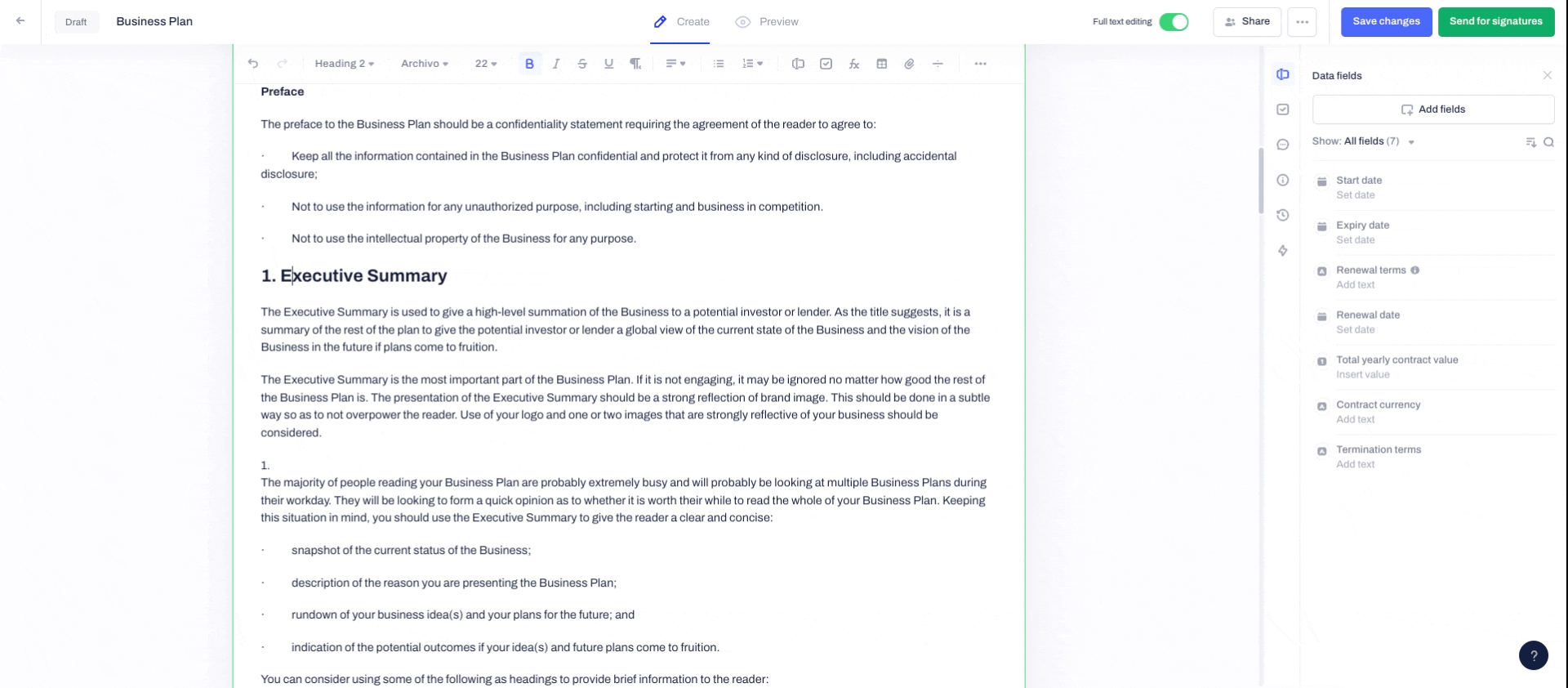
If you still need additional information or assistance, reach out to us at any time by contacting our Support Team.
