This article describes how to share your contracts with others. It contains the following topics:
- Permissions in shared contracts
- Sharing pending contracts
- Adding teammates to the sharing module
- Checking if a contract is shared with others
- Changing permission levels in shared contracts
- Permissions in shared pending contracts
- Limitations of the share module in contracts
- Sharing fully signed contracts
- Permissions in shared signed contracts
- Sharing rejected contracts
- Archiving and deleting signed contracts
Which permissions can I allow others in my contracts?
- You allow your collaborators either Full access or View document permissions level across contracts
- View document - Enables only view permissions in the document
- Full access - Includes permissions to share and fully manage the document
How can I share a pending contract?
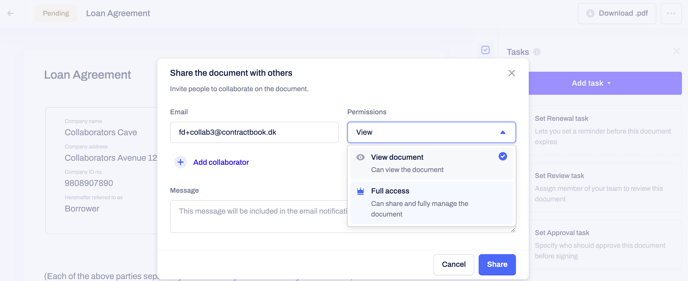
- Open the contract you want to share and click on the Share button at the top of the navigation bar
- Search by name or email address to share with anyone from your company:
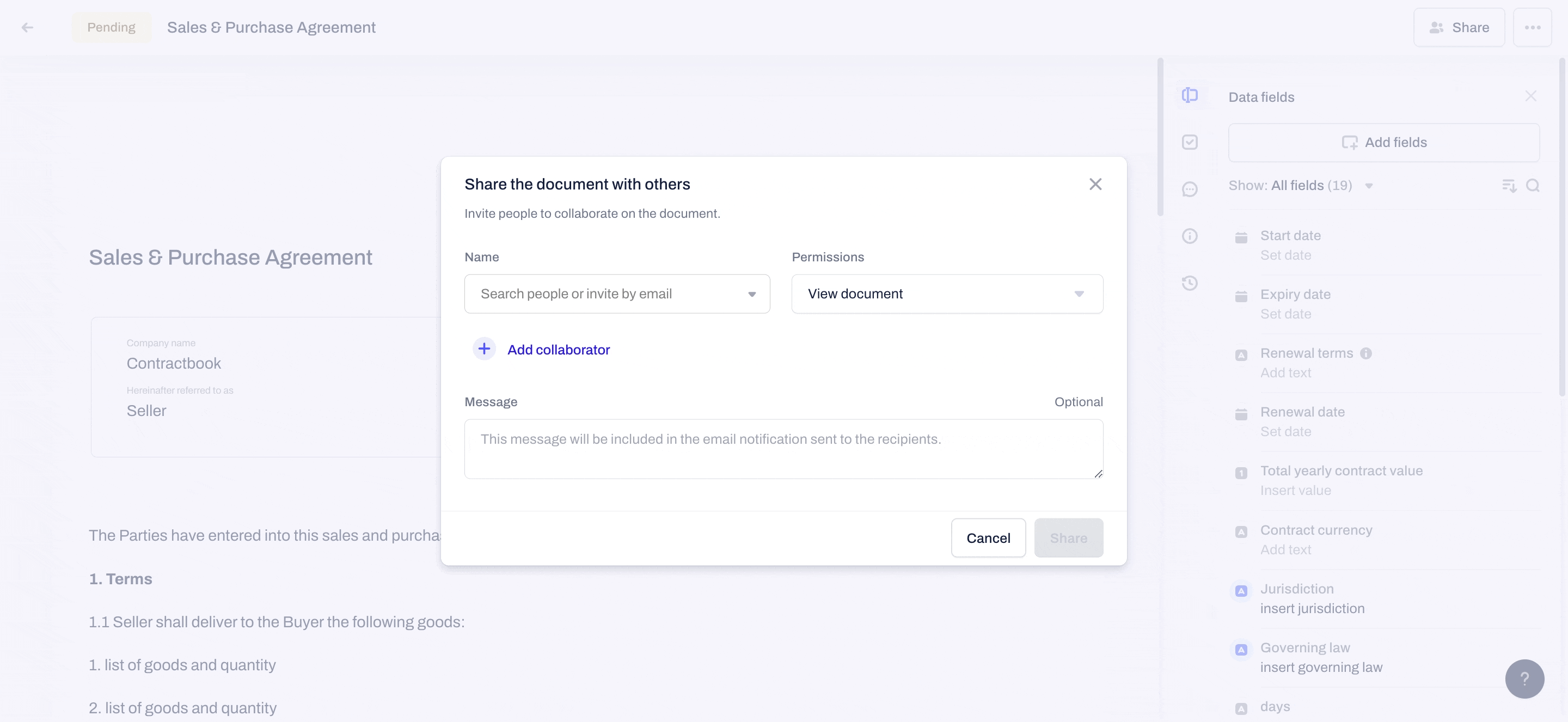
- Type in the email address of the external for your company collaborators and invite them to the shared contract:
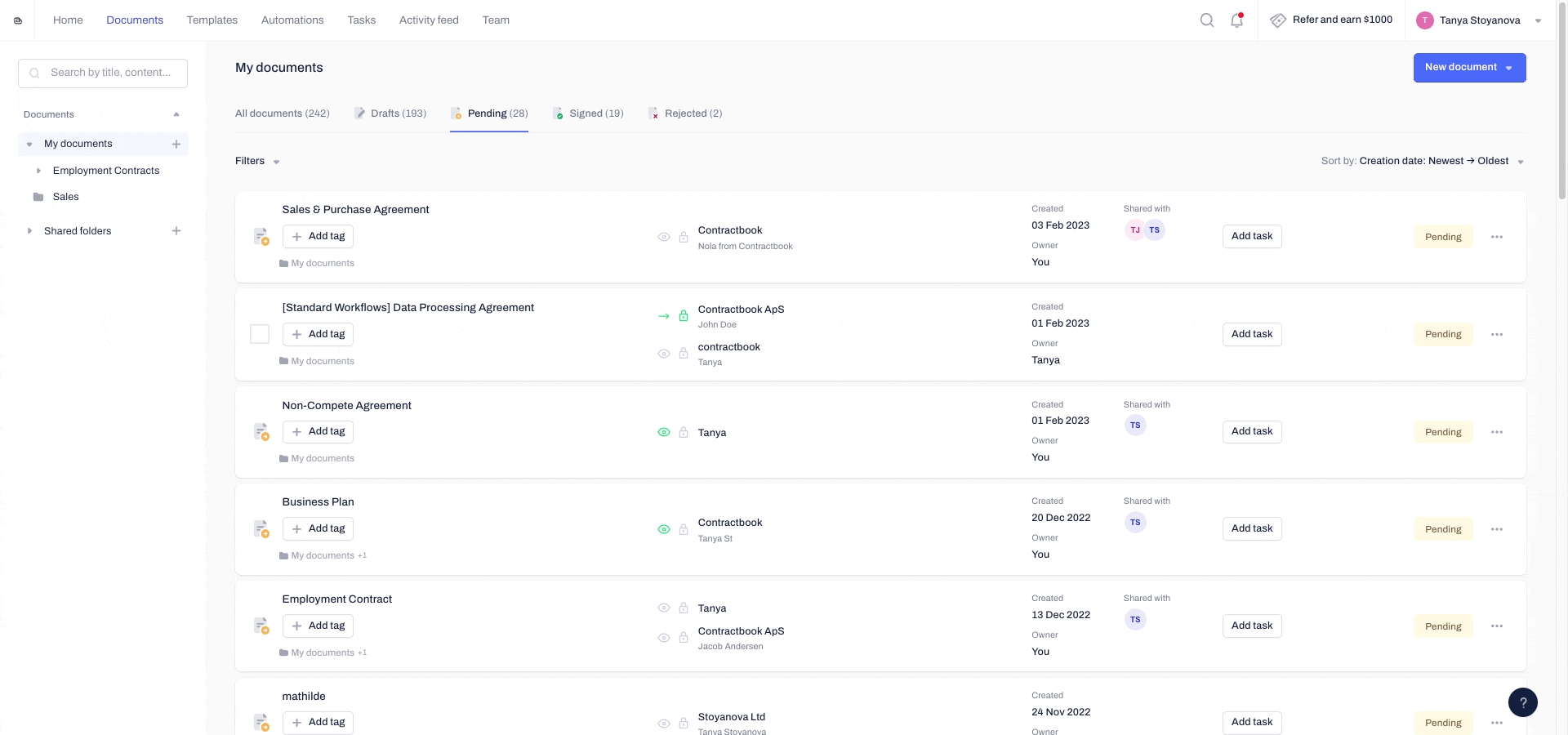
- Then choose their permission (View or Full access)
- Add a customized message which will be part of the email notification to the recipient:
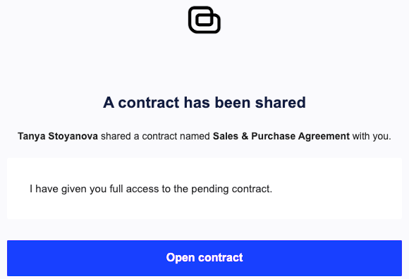
- You can share with a single collaborator or click on Add collaborator to share with multiple accounts at once:
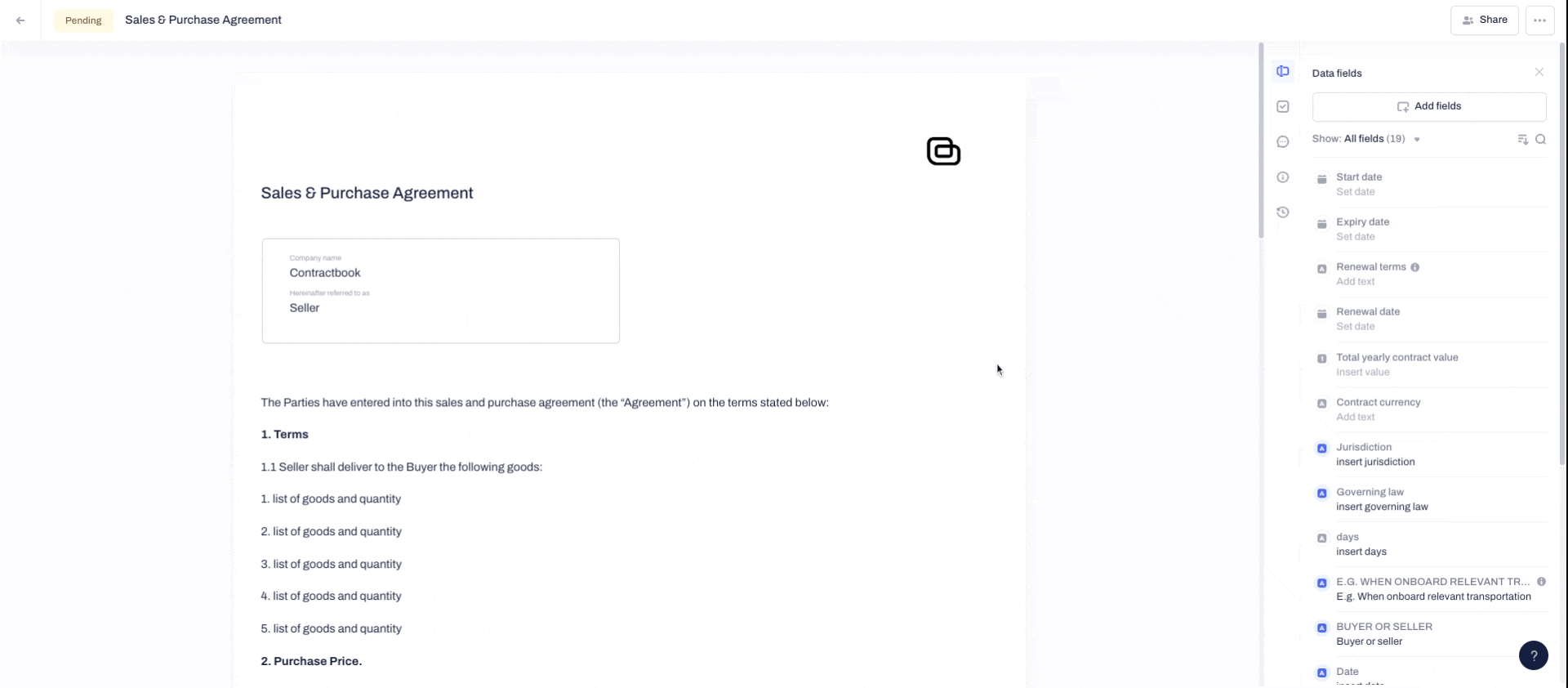
If you are missing any of your teammates in the list of accounts in the share module:
- The accounts listed in your contracts' sharing module are your colleagues from the same company.
- If you have checked with your team owner and still need help finding some of your colleagues when you search for their name or email address in the drop-down list, please reach out to our Support Team, and we will assist you.
How can I check if the contract is already shared with others?
If a contract is already shared with others:
- You will see the initials of all accounts the contract is shared with both in the documents overview and at the top navigation bar of the contract.
- When you click on the initials or the Share button from the top navigation bar, you will see all accounts and their type of shared access at the bottom of the window.
- If you try to share the contract with any of the accounts with existing shared access, you will not be allowed - they will be labeled as "Shared":
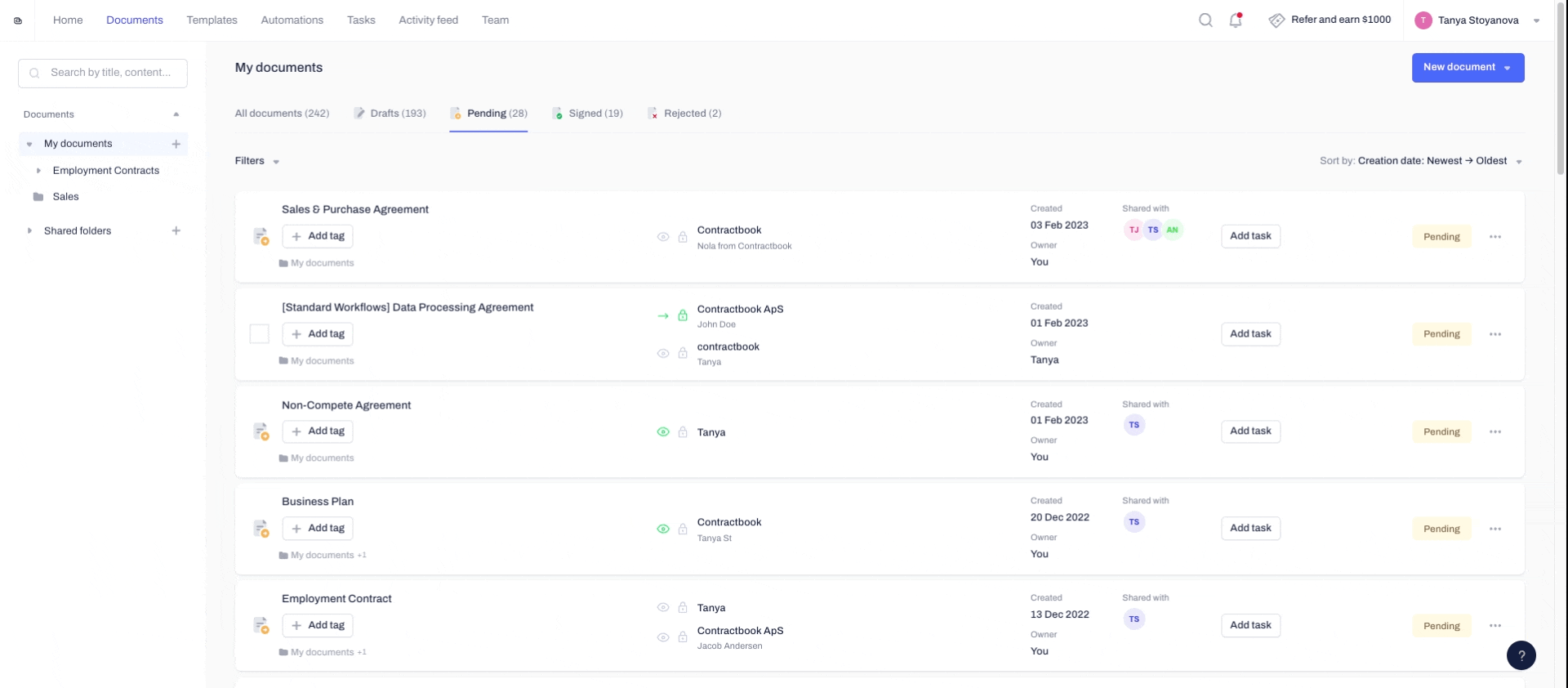
Can I edit already granted permissions in shared contracts?
If you have shared a contract with others and decide to amend their level of access, you can do that by:
- Clicking on the Share button at the navigation bar or on the initials of the accounts with shared access
- Selecting a different level of permission for the listed accounts with granted access
- Closing the Share module:
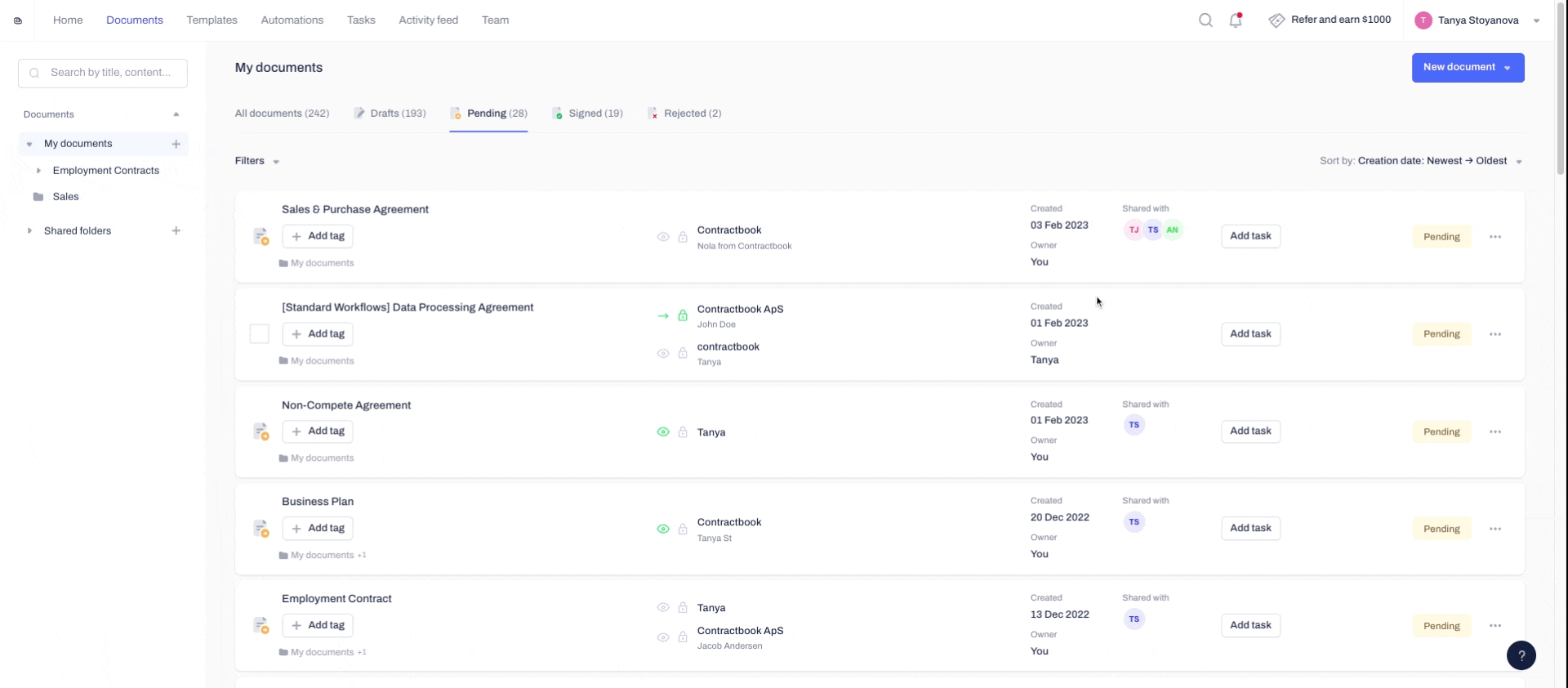
What can I do with each type of permission in a pending contract?
Full access:
- Edit a pending contract and resend it (this option will not work if the signee suggests changes)
- Reshare the contract with any additional collaborator (Add collaborators)
- Remove existing collaborators entirely
- Change the type of permissions for the collaborators who have already been granted access rights
- Remove the contract from their documents' overview
- Move the contract to a private folder
- Add it to a shared folder
- Add a new task
- Download the contract as a .pdf
- Delete a Pending contract that has not been signed by all signees yet
View contract:
- Add the contract to a shared folder
- Move to a private folder
- Download as a .pdf
- Save as a new draft
- Add a task to the contract
- Remove the contract from their documents' overview
With who can I share my contracts?
- You will not be allowed to share access to a Pending contract with any of the signees you have added as the contract’s recipients
- If you try to share a contract with anyone who has already been added to the document, their name will appear with a shared label, and you will not be able to select them from the drop-down list:
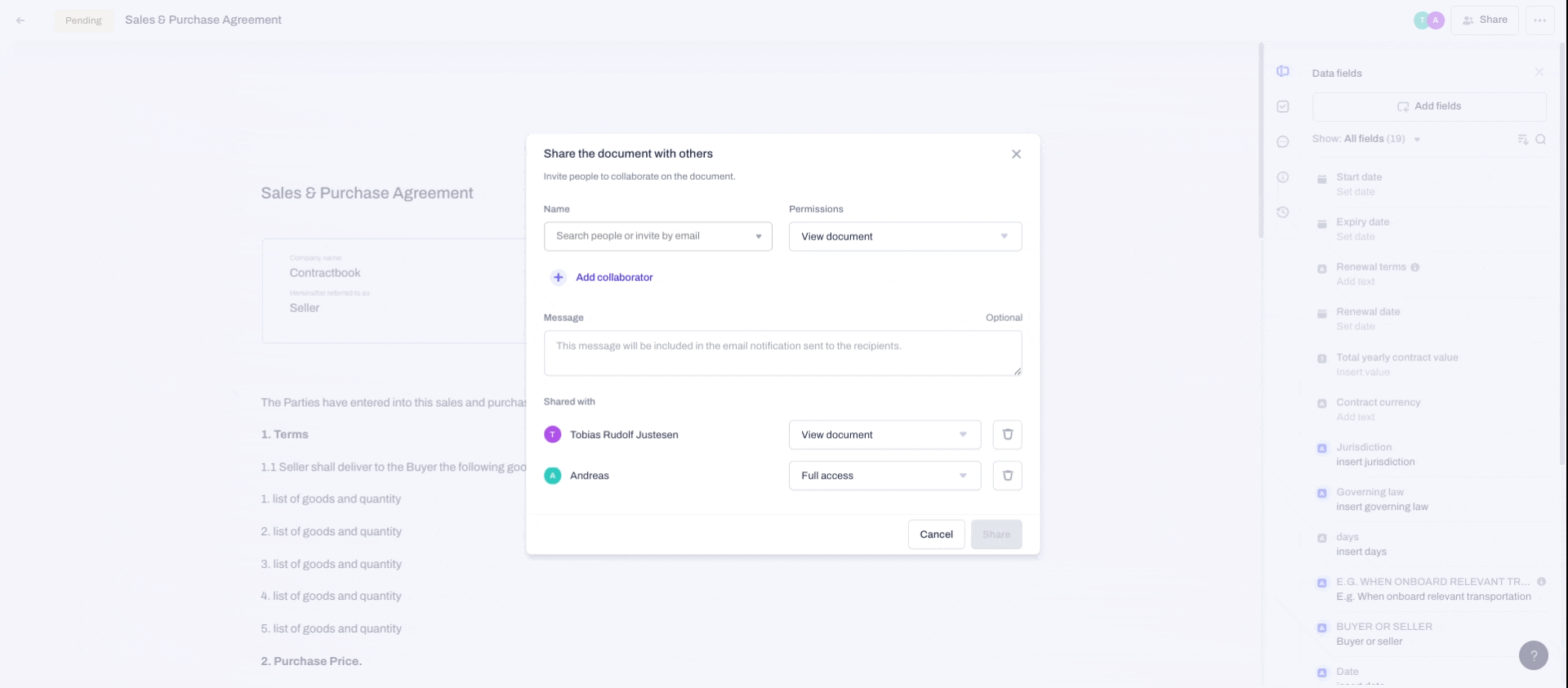
- You cannot share documents with any deactivated users:
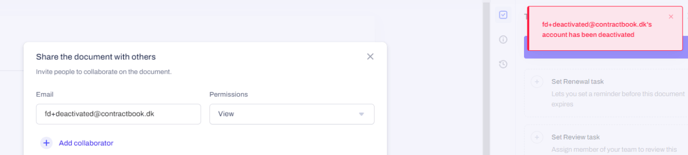
Anyone else who is not a signee or deactivated user and does not have access to the contract yet can be added as a new collaborator.
How to share a fully signed contract?
- The steps when sharing a fully Signed contract are identical to sharing a Pending contract.
- Any collaborator who is not a signee or deactivated user and does not have access to the contract yet can be added as a new collaborator to a signed contract.
- You will still have the option to allow your collaborators either View or Full access rights.
What can I do with each type of permission in a signed contract?
Full access:
- Reshare the contract with any additional collaborator (Add collaborators )
- Remove existing collaborators entirely
- Remove the contract from their documents' overview
- Change the type of permissions for the collaborators who have already been granted access rights
- Move the contract to a private folder
- Add it to a shared folder
- Add a new task
- Download the contract as a .pdf
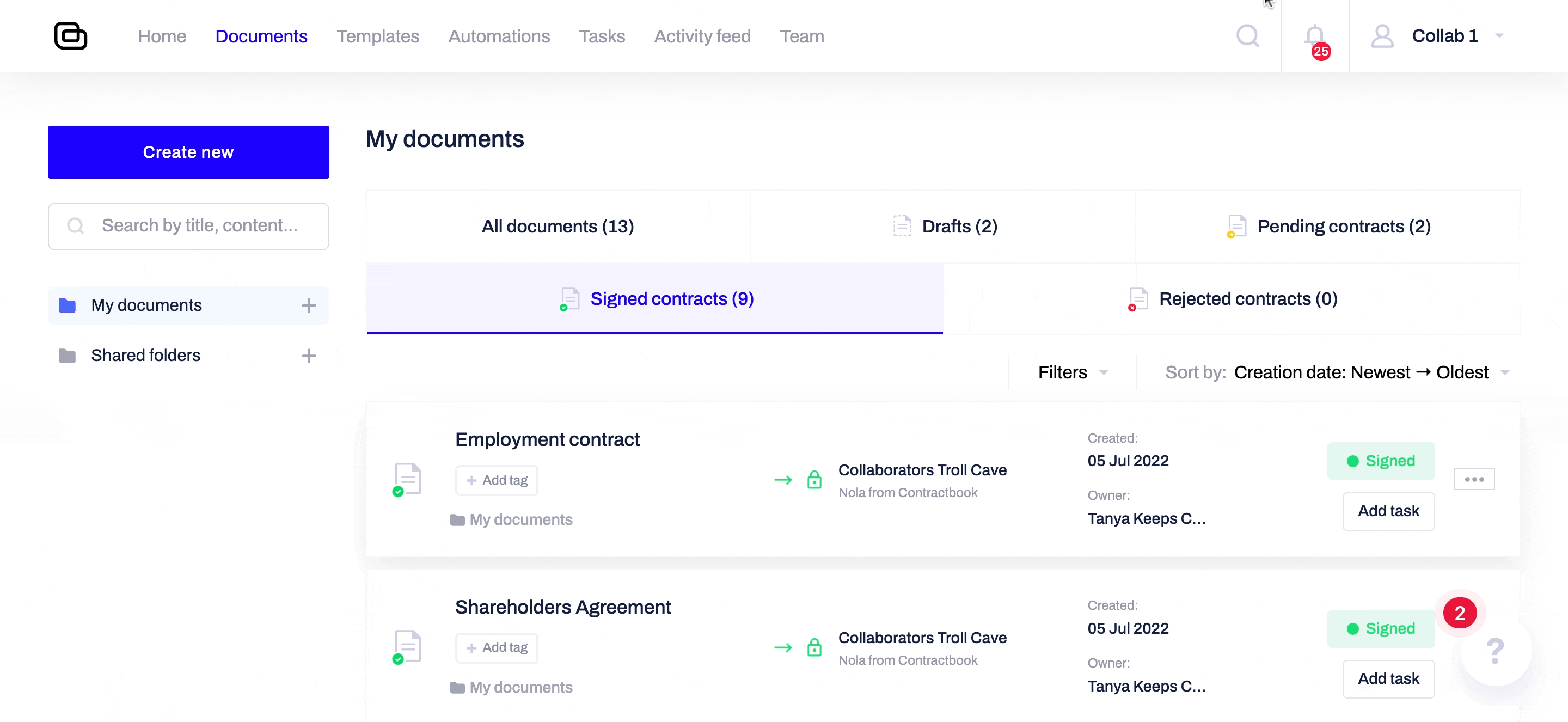
View contract:
- Add the contract to a shared folder
- Move to a private folder
- Download as a .pdf
- Save as a new draft
- Add a task to the contract
- Remove the contract from their documents' overview
How can I share rejected contracts?
If a signee rejects a contract and you need to share it with external collaborators, you can easily do that by following the same steps as above.
- Open the Rejected contract and click on the Share button at the top navigation bar
- Then select the type of permission (View or Full access)
- Type in a message to be included in the email notification sent to your collaborators
- Press Share to confirm and share with all listed collaborators:
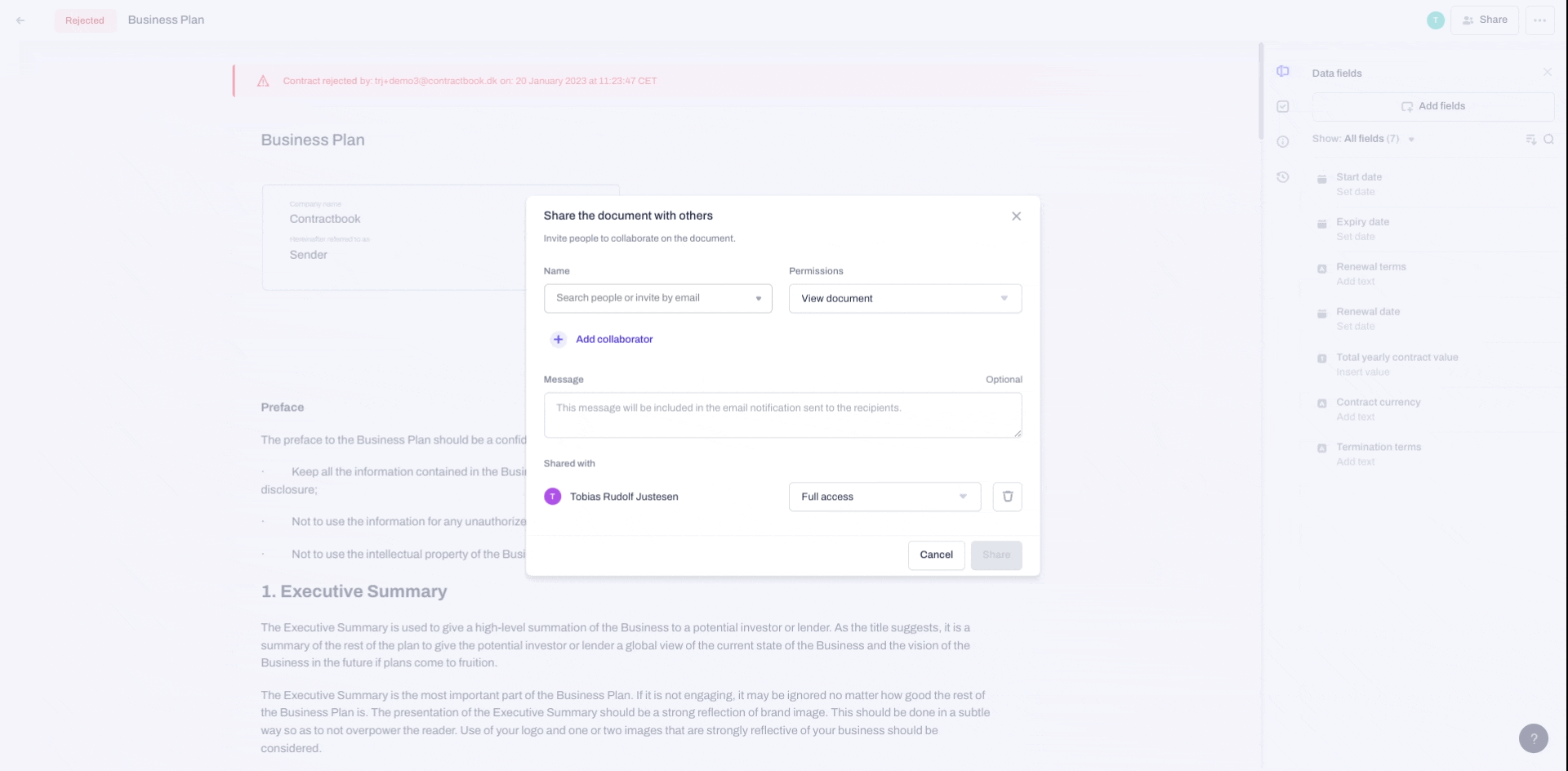
Can I delete rejected contracts shared with me?
If you have Full access permissions in the rejected contract, you can delete it entirely.
Who can request archivation/complete deletion of a fully signed contract?
- Archivation: Requires all signees to accept to archive it and the owner.
You can read what happens to your collaborators when you decide to unshare a Pending or Signed contract here.
