This article will show you how to export your contract data in a CSV file.
It contains the following topics:
- Short guide - Full Contract View experience 🪄
- Which plan do I need for CSV Export?
- What can I use this feature for?
- How can I export my contracts as CSV?
- Contract data in my CSV files
- Columns in the exported CSV files
- Exporting empty contract data
- Locating the exported CSV file
- Folders available for CSV data export
- Exporting CSV files while importing with the AI
You can export your contract data in CSV or Excel format, then share it with internal stakeholders and external auditors or ingest it into other software tools.
Which plan do I need for this feature?
Export CSV is available for Centralzie and Accelerate plans
Exporting your contracts in a CSV file
Once satisfied with your Contracts view, created by applied columns and filters, you can export it to a CSV format:
This can be useful for the following use cases:
-
For further analytic purposes, which can be performed in Excel or BI tools.
-
To share it with other company members in a more accessible and commonly used format.
-
For external audit purposes.
-
Export contracts with data from your AI Import.
-
Export all your contracts or only contracts with certain criteria applied to the table's columns.
How can I export contract data in CSV format?
Start from your Contract View under "Contracts" menu:
- Set the view you need to export by adding, removing, and rearranging columns.
- Before exporting, you can filter the contracts that you want to export or sort them into a specified order.
- Only the columns you have added to your Contract View will be part of the final exported CSV file.
- Make sure to add all the columns you want to see in the exported file.
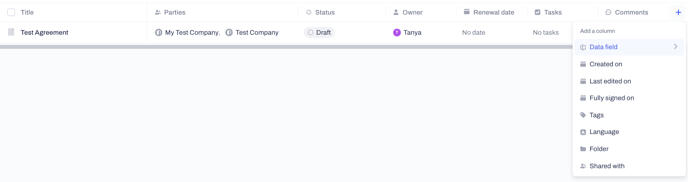
- Click the "Export to CSV" button in the Contract View top menu:
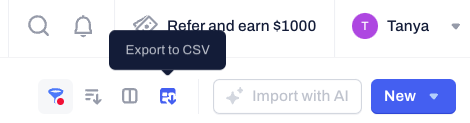
- The status of the icon will change, indicating the loading status of your CSV file:

Which contract data can I export in the CSV file?
You can export all the columns you have added to your Contract View:
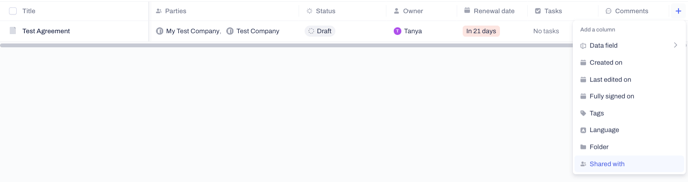
Note that the columns below will not be exported:
Some examples of the default CSV files columns are:
- Contract ID
- This allows you and your team to trigger any bulk actions on the selected contracts through the action in the Automation builder.
- Contract title
- Status
- Contract owner
- Renewal date
- Signee and party details
- All party signee details are split into separate columns in the exported CSV file.
- You can filter the contracts that will be listed in your final CSV file using contract attributes, data and metadata fields.
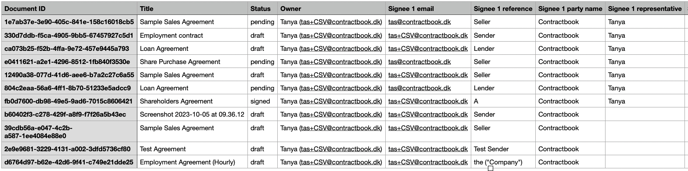
Can I control the order of columns in my exported CSV files?
- You can control which columns should be in the exported CSV file.
- You can control the order of these columns (by rearranging them in your contract view before exporting).
- The only column' sequence you cannot change is the party and signee fields, which will appear in the last columns in your CSV. This is based on the variable number of signees across contracts.
What happens when I export contracts with empty columns?
- If you have any empty contract values, you will still see the column in your CSV file. However, the column will be empty instead of linking to a certain value:
Where can I find the CSV contract file?
- As soon as the CSV Export is complete, you will see the following status:
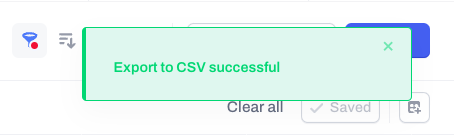
- You will find the downloaded file in your browser.
- Click on the files name to access it locally on your computer.
Which folders can I export?
You can export contracts from any of your private, shared or team folders from your Contract View:
Can I export my contracts to CSV while using AI Import?
Yes! You can use CSV Export and AI Import simultaneously.
The exported CSV file will include all contracts, excluding those still in progress via the import:
If you still need additional information or assistance, reach out to us at any time by contacting our Support Team.
