This article will show you how to search, sort, filter, create, and save different contract views with the contract page.
It contains the following topics:
- Short guide - Full Contract View experience 🪄
- Filters search in your contracts
- Total usage of data fields across your contracts
- Sorting options for your contract views
- Views, imports and contracts sidebar options
- Contracts search
Filters search through folders and their subfolders
You can apply different filters based on contract attributes on each of your contract views in Contractbook.- Status: you can pick a specific status (draft, pending, signed, rejected, changes requested, not relevant) and filter to show only contracts with this or different than this status:
- Created on: choose a specific custom date of creation from the list or apply one of the ranging options relative to the current date. Here are the filters you can apply to the listed contracts in the tabular overview:
- This week
- This month
- This quarter
- This year
- Last week
- Last month
- Last quarter
- Last year
- Last 30 days
- Last 60 days
- Last 90 days
- Fully signed on: choose a specific custom date of signature from the list or apply one of the ranging options relative to the current date. Here are the filters you can apply to the listed contracts in the tabular overview:
- This week
- This month
- This quarter
- This year
- Last week
- Last month
- Last quarter
- Last year
- Last 30 days
- Last 60 days
- Last 90 days
- Renewal date: choose a specific custom renewal date from the list or apply one of the ranging options relative to the current date. Here are the filters you can apply to the listed contracts in the tabular overview:
- This week
- This month
- This quarter
- This year
- Last week
- Last month
- Last quarter
- Last year
- Last 30 days
- Last 60 days
- Last 90 days
- Next week
- Next month
- Next quarter
- Next year
- Next 30 days
- Next 60 days
- Next 90 days
- Source template: select one or multiple different templates from the list and filter contracts based on the template used to generate them.
- Use each of these filters in combination with others, and delete them at once when you do not need them anymore.
- You can always delete only specific filters while keeping others:
- The filtering options provide very easy-to-prioritize contract data, enabling quick reminders creation and tracking of the most valuable insights.
- Add a new filter and choose one of the specific custom criteria for it after applying it:
Applying filters to other data fields
Using your contract view lets you apply filters to any other data field. You can select additional data fields and use the same filtering options depending on the type of data field:
Reviewing the data fields usage across all your contracts
- You can see the total usage number of data fields across all documents while adding a new data field column to your Contract View or when filtering by data fields:
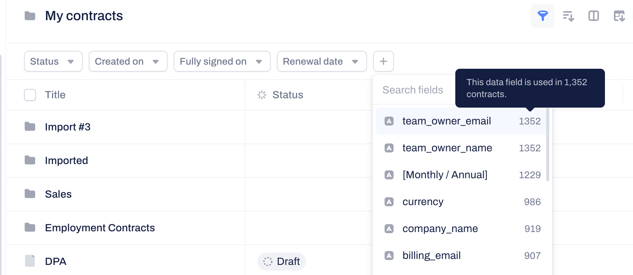
- There is no need to search among the list with similar data fields.
- The number indicates how many times a certain field was used.
Contracts sorting
- You can sort all your contracts by applying specific criteria.
- You can choose between several sorting options and combine them with filters.
- Each sorting category can be shown as "ascending" and "descending" in the contract view:
Here is the list of available contract sorting options:
- Title
- Created on
- Last edited on
- Fully signed on
- Status
- Language
- Data fields
What is the difference between "views," "imports," and "contracts"?
Views sidebar section
When you use the "views" section of the sidebar, you will visit a list of all the contracts you can access and will be allowed to create customized views with filters and criteria presented in the view columns. The views can be applied to all private contracts, contracts from shared, and your team folder.
Imports sidebar option
You can enrich any of your signed contracts with the power of data and metadata fields by utilizing the new AI import feature.
Read more about the benefits of its usage and our plans, which include it, here.
Contracts sidebar option
Everything under the "contracts" sidebar section consists of your own private folders, shared folders, and the team folder.
You can always create new private folders by clicking on the plus icon next to the "My contracts" view:
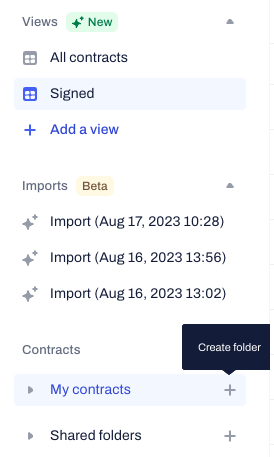
When using the folder column in your contract view, you will be able to open the respective folder by clicking on its name:
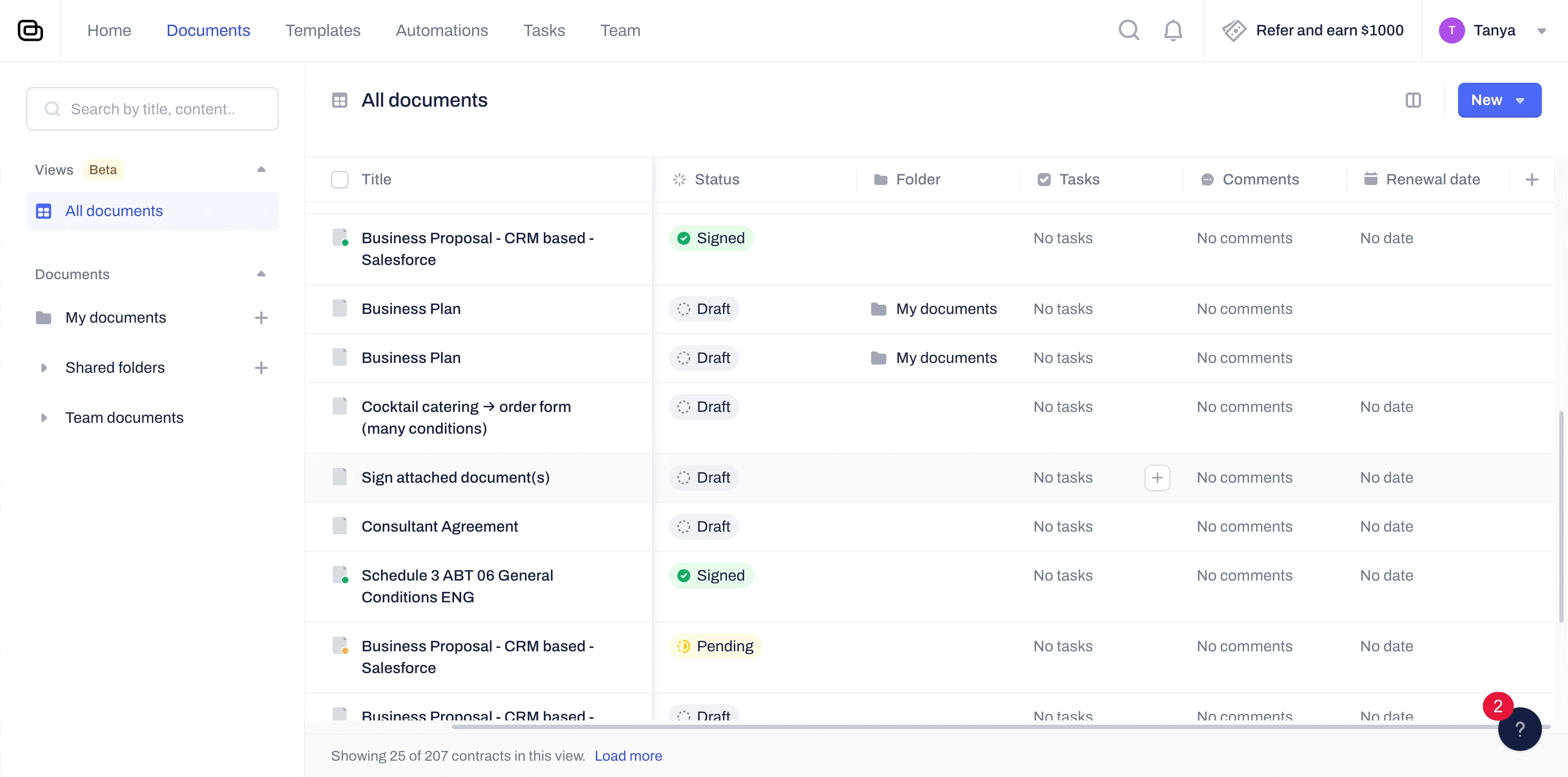
Creating custom views
- You can create new customized contract views under the default view called "all contracts" by clicking "add a view" and completing the criteria for its scope.
- Alternatively, you can start by applying filters, selecting contract criteria for the columns, and saving as a new view from the button in the upper right-hand corner of the page:
- Each column in the custom view you create can be justified, hidden, moved, or replaced by a different than the default columns. All edits you apply will be automatically saved in the view for future use:
Saving filters to custom views
- After creating a new view, you can apply different filters and additional criteria to them.
- To keep the view updated with all additional filters, click "save filters" once your selection is complete:
OCR and search
- You can search for specific keywords, party or signee details, data or metadata fields, and other details from your contracts.
- The Advanced Search ability in Contractbook applies both to native and uploaded files.
- Date extraction allows you to add automatic tasks and reminders to the most important deadlines in your legal agreements.
If you still need additional information or assistance, reach out to us at any time by contacting our Support Team.
