Delete private folders
You can only delete empty folders, preventing you from unintentionally losing any of your contracts.
Just click on the three small dots next to the folder name you wish to delete and choose Delete from the drop-down menu:
Rename private folders
All folders (both private and shared) can be renamed, except for the main pre-set folders called My contracts, Templates, Shared folders, and Team contracts (applicable only to Teams - both team owners and members would have this third main folder):
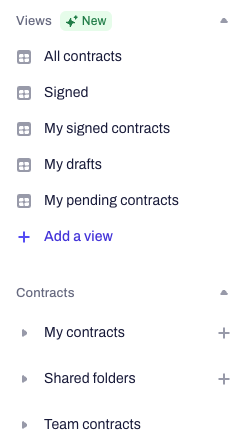
- To rename a folder, press on the three small grey dots next to its title and choose Rename.
- Save the new renamed folder by clicking on Confirm:
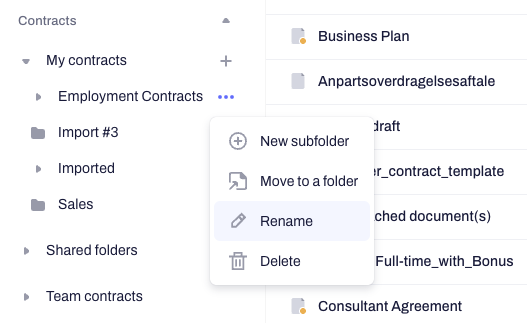
Move private folders
- Private subfolders you create can also be easily moved around and appointed to a different folder.
- Click on the three small grey dots to the right of the folder's name and choose Move to.
- Then select the new location for the selected folder and save the change by pressing Confirm:
Can I move a complete private folder with contracts into a Shared folder?
Private and shared folders are two separate commodities.
- It is not possible to directly turn a private folder with contracts added to it into a shared folder.
If you need to share the contracts within a private folder with external collaborators in a shared folder, you have to:
- Create the new Shared folder you want to use
- Add the contracts from your private folder into the new shared folder
- Share the folder with the relevant collaborators
Read more about adding contracts to private folders here.
If you still need additional information or assistance, please reach out to us at any time via our Online Support Chat or by emailing us.
