How can I activate the next automation step only if certain variable conditions are met?
Learn how to filter for a specific value of fields in your Automations.
If you are working on your automated workflow and want to apply "Only continue if..." logic to any of its steps, you can choose one of the following condition options:
-
All conditions are met (AND logic)
You will select certain variables fetched from the document you have chosen in the previous step of the automation configuration and will apply several conditions to them.
If you choose the AND logic, all applied to the variables conditions must be met in order for the next step in your automation to be activated.
-
At least one condition is met (OR logic)
If you choose the OR logic, at least one of the conditions applied to the variables you have selected must be met, in order for the next step in your automation to be successfully initiated:
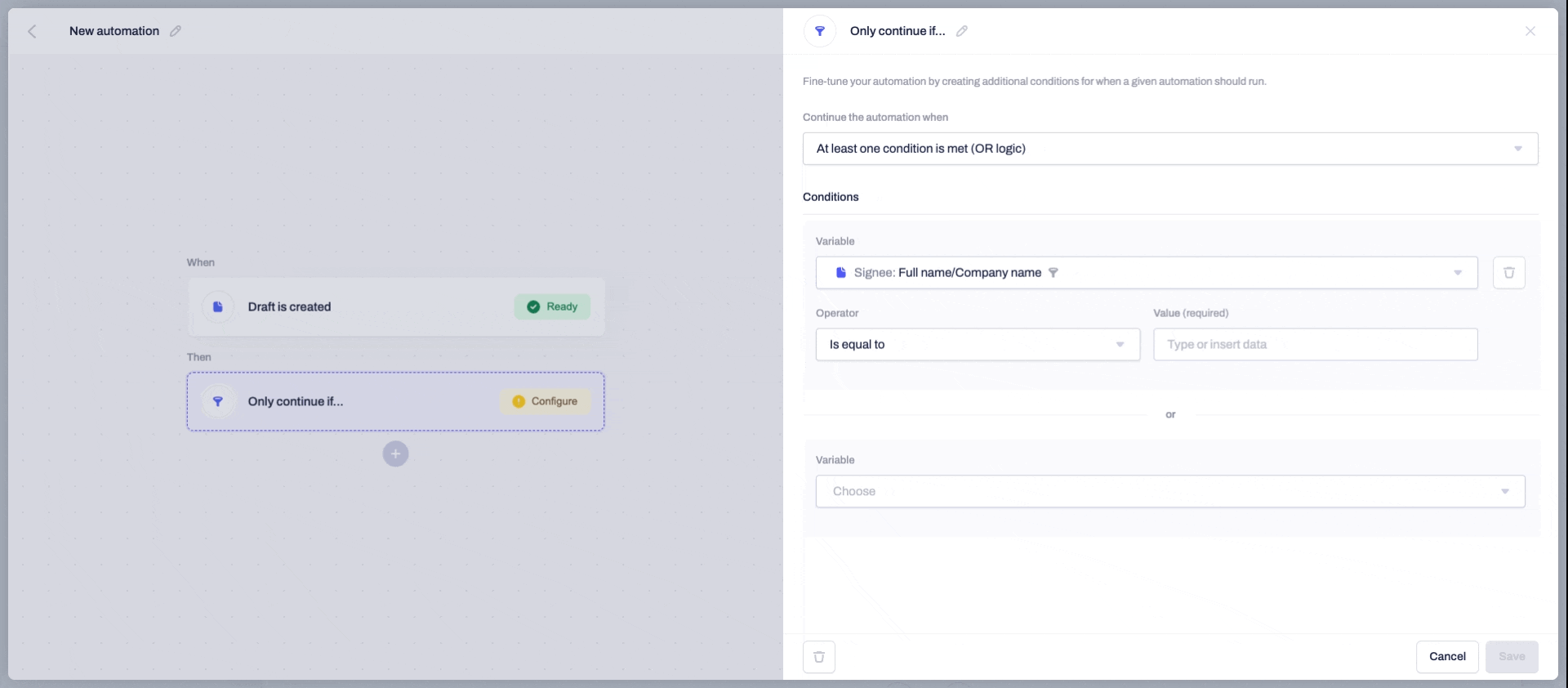
What type of operators can I use in "Only continue if..." conditions?
Depending on the type of variable you have selected, you will be able to apply different types of operations in your "Only continue if..." conditions.
For all numeric and text variables, except for dates:
-
Variable is equal to
If the variable you have selected is equal to a specific value (can be manually typed in or automatically fetched from any of your document's variables), only then the next step in the automation setup will run:
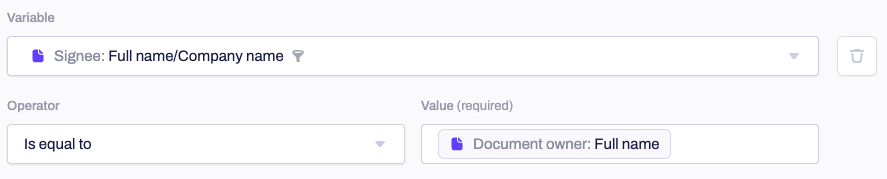
-
Variable is different than
If the variable you have selected is different than a certain value (can be manually typed in or automatically fetched from any of your document's variables), only then the next step in the automation setup will run:
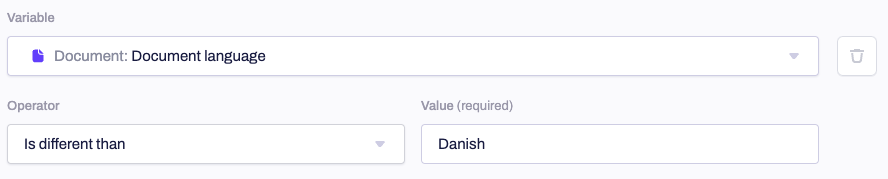
-
Variable contains
If the variable you have selected contains a specific value (can be manually typed in or automatically fetched from any of your document's variables), only then the next step in the automation setup will run:

-
Variable starts with
If the variable you have selected starts with a certain value (can be manually typed in or automatically fetched from any of your document's variables), only then the next step in the automation setup will run:
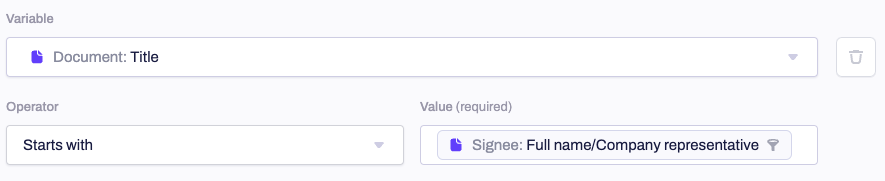
-
Variable is not empty
If the variable you have selected is not empty but has any value assigned to it, only then the next step in the automation setup will run:

-
Regex matches
For advanced needs that do not match the rest of the operators, we also support regular expressions through the Regex matches operator.
Example: How can I filter only empty fields with the Regex matches?
If you want to run the next step of your automation workflow, only if the document variables you have chosen are completely empty, you can use this expression:
^(?![\s\S])
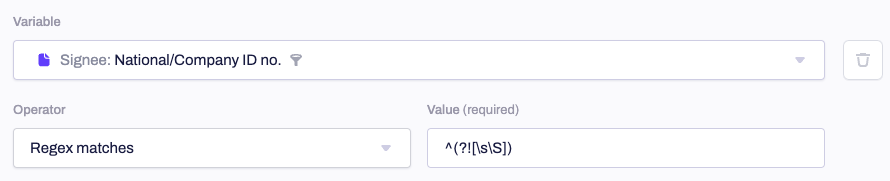
For all dates:
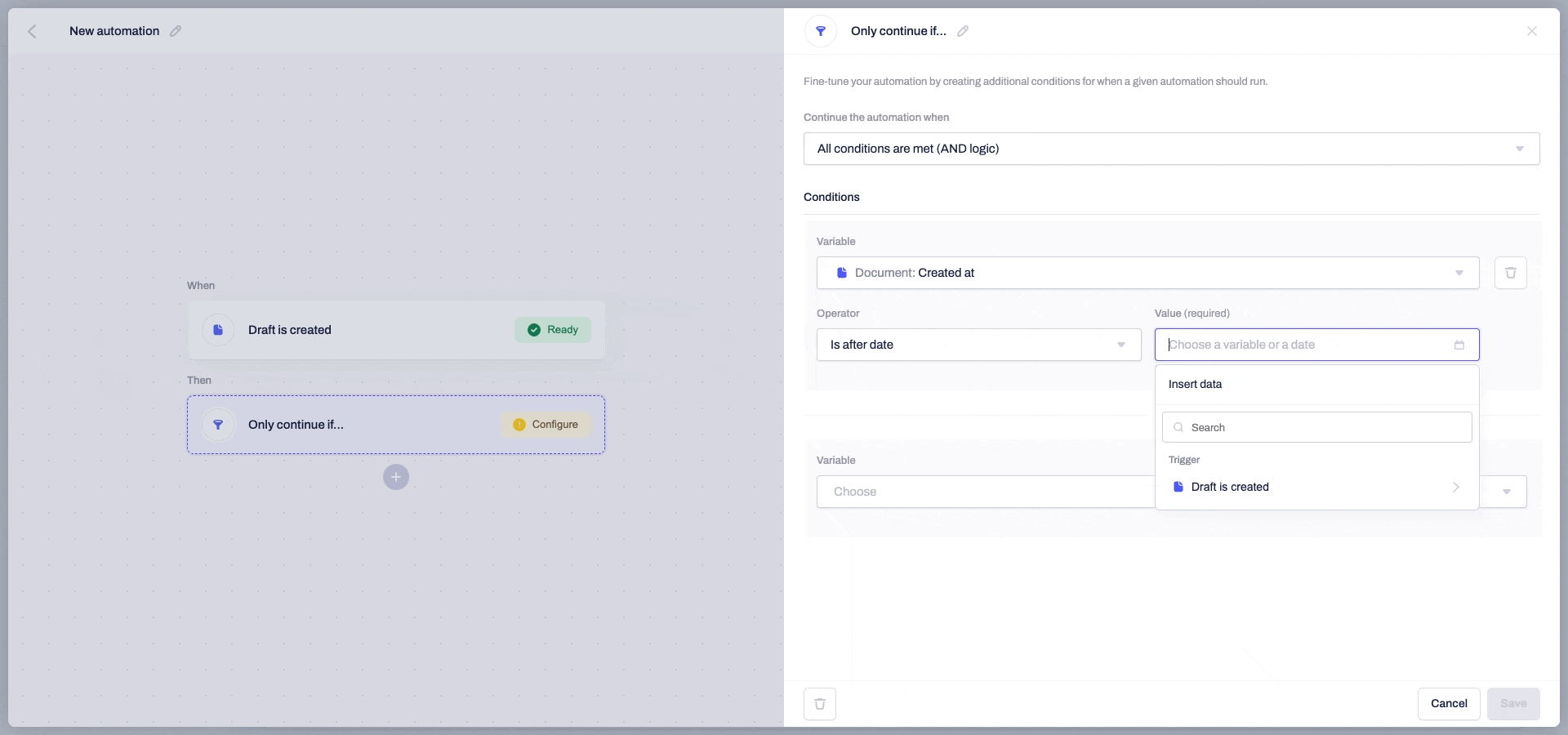
-
Is before date
-
Is after date
-
Is the exact date
-
Is not empty
How can I create variables which can be used in my automation?
All Editable fields added to your document, any of the Party and Signee details, the Document, and Document Owner's details will be available in the list of variables you can fetch when setting up your automation:
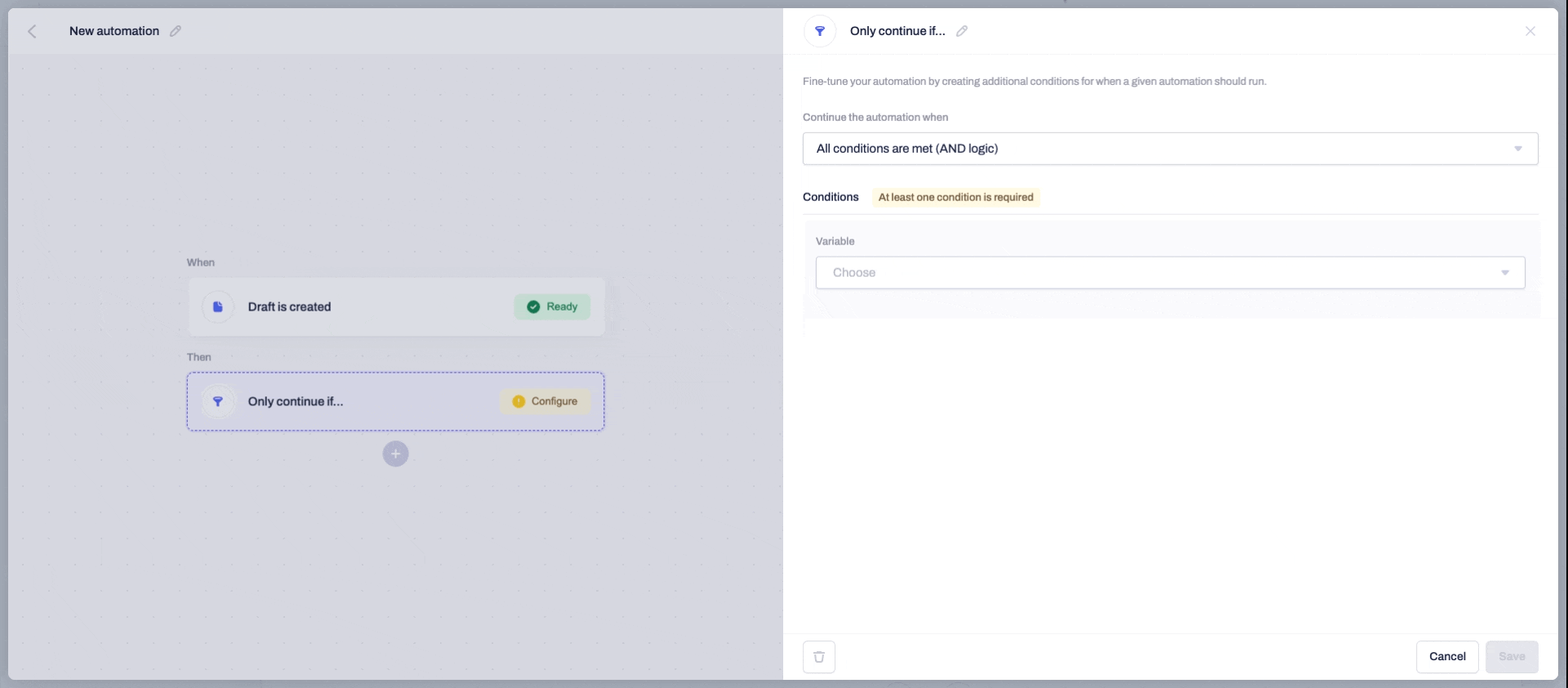
If you want to know more about using the in-app Automation Builder to build centralized Team automations, click here.
If you still need additional information or assistance, reach out to us at any time by contacting our Support Team.
