This article will show you how to automatically add documents to an existing shared folder or create a new shared folder.
It contains the following topics:
- Video tutorial
- Configuring the automation trigger
- Deleting an automation trigger
- Configuring the automation action
- Creating a new shared folder in the automation builder
- Deleting an automation action
- Renaming the automation
- Changing a published automation
- Using the automation activity feed
- Testing the automation flow
- Fixing a failed automation
- Testing the automation workflow
How to automatically add signed contracts to the correct shared folder?
- Here is a short video tutorial of the needed automation setup steps, and a step-by-step guide will follow right after.
- You can base the automation on any trigger (listed here); for our example, we will start the automation once the contract is fully signed:
- Click on Automations tab from the main menu and then on the blue button Create new at the upper right-hand corner.
How can I configure the trigger event?
- You will be redirected to a pop-up window where you can customize the automation's setup.
- To begin with, select the Contract is signed trigger from the drop-down menu.
- This will automatically open a configuration window to the right in which you can define which contract should start the automation.
- You can assign the trigger to every contract, only contracts drafted from a specific template or a particular contract.
- We recommend using "Every contract drafted from a specific template" for the most efficient automation flow.
- This will allow you to automatically add a signed contract created from a specific template to a shared folder:
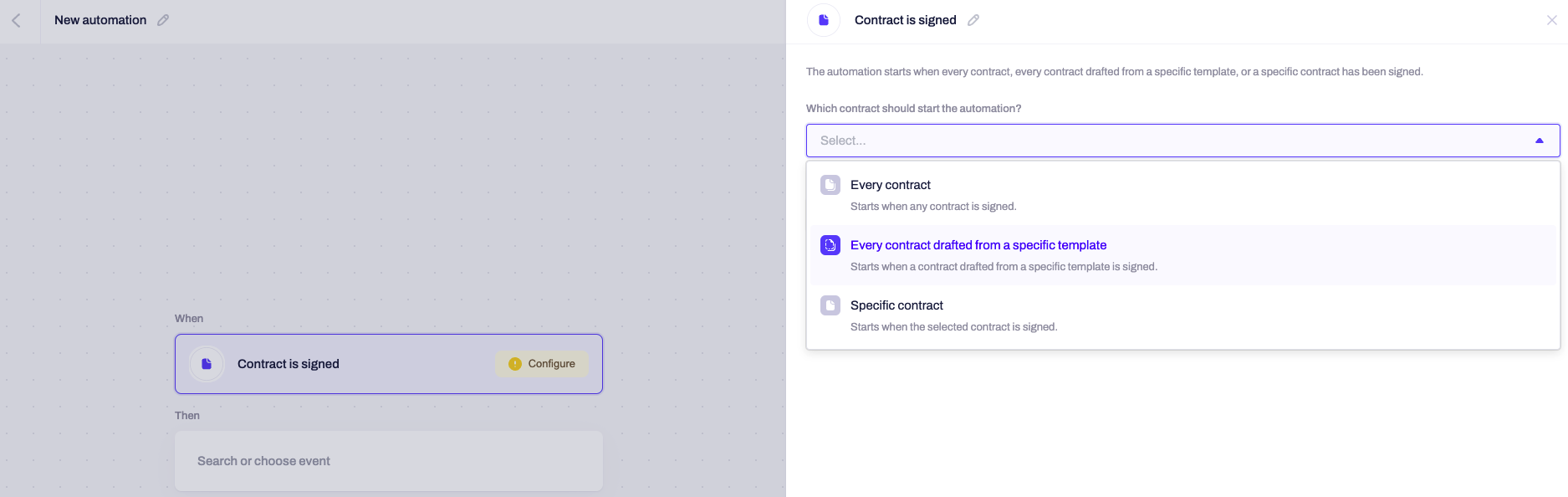
- After selecting one of the three options, you can use the search bar to find the contract, draft, or template you want to base the automation flow on by name.
- If you have several documents sharing the same name, you can click on the small eye icon, and this will directly open the particular document:
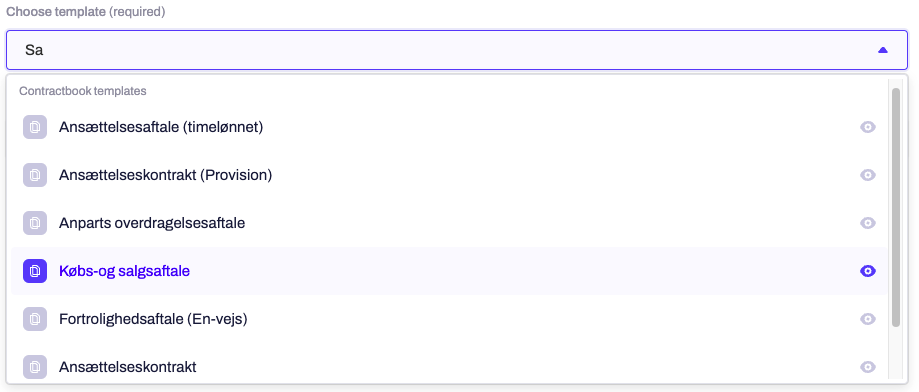
- After choosing the correct file, you can proceed with choosing which signature should start the automation.
- This extra configuration enables you to pick whether the trigger of the automation should be executed after each time a signee completes a signature added to the contract (Every signature) or only after the last signature that defines the contract as fully signed is completed (Final signature):
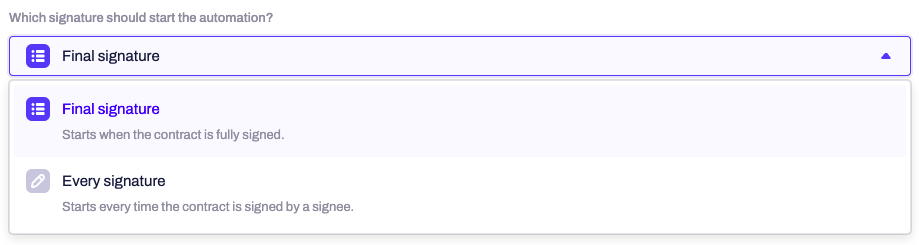
- Use the drop-down list to select the option to define whether adding the signed contract to a shared folder should happen after each signature or only after the last one.
- In our use case, we will choose the Final signature option under the automation setup and expect all required signatures to be added first for the signed contract to be automatically added to the selected shared folder:

- After completing the trigger event, you can confirm all customizations by clicking on Save, and the next step in the automation setup will be displayed.
How can I delete the trigger in the Automation Builder?
At the very bottom of each trigger configuration window, you have the option to delete only this specific trigger and not the complete automation:
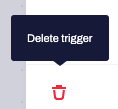
How can I configure the action event?
- This adjustment step covers the action the automation trigger you have just defined will generate. You can use the search bar to locate the option Add to a shared folder:
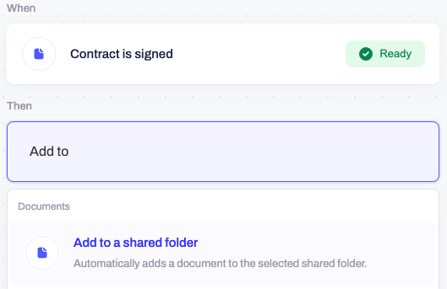
- The first detail in the automation configuration's action step is the template's Document ID, which will be used to execute the automation. It will be automatically fetched and available under the respective required field under the Add to a shared folder window:
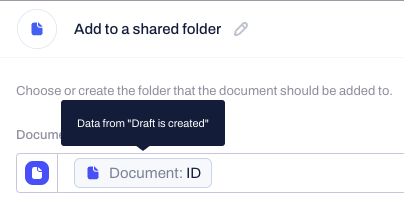
- The following field will allow you to pick an already existing shared folder to which the signed contract will be automatically added.
- You can search by name until selecting the correct location:
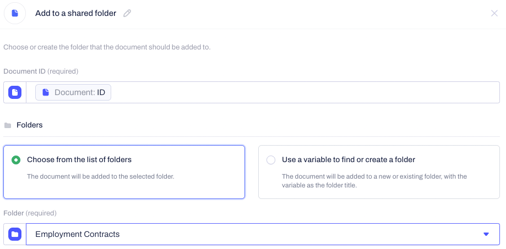
- You can also use any variable to create a new shared folder directly with the automation execution.
- Select the variable (party, signee, document owner, any data or metadata field), which will become the name of the automatically created folder.
- Then choose the specific location for the new folder.
- Once the automation runs, you will have a new shared folder named after the variable you have selected, and the document will be added to it:
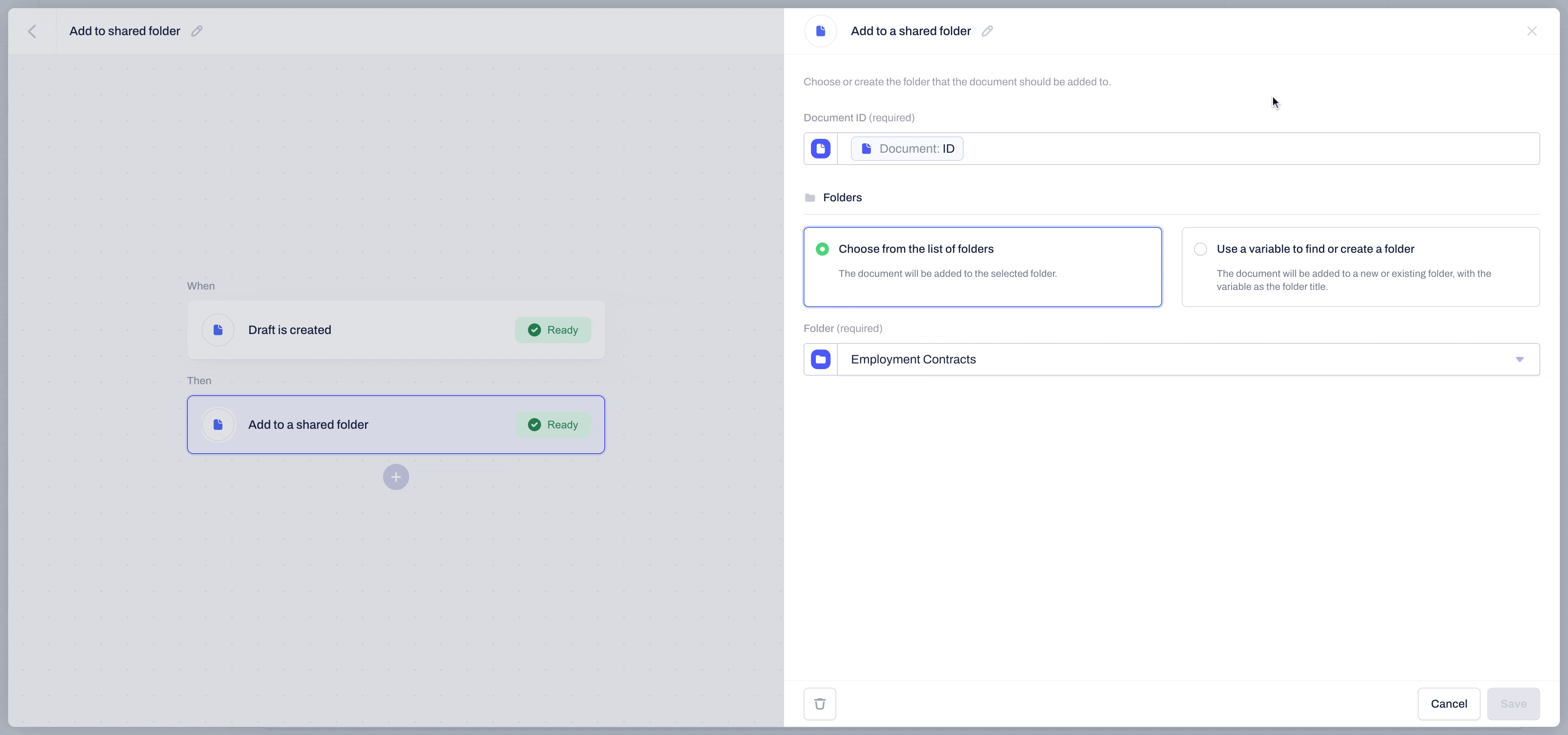
Once you have everything done, click on Save to confirm the configuration of the automation flow and then Publish in the upper right-hand corner:
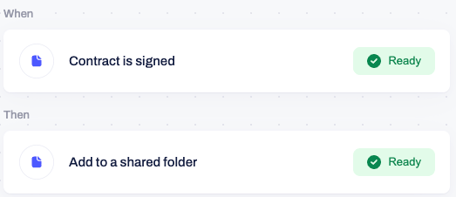
Can I create new shared folders in the automation builder?
Yes! You can also create a new folder and use it for automation instead of selecting any existing shared folders you already have.
- The best part is searching by variables (data and metadata fields, signee, or party details from the selected document) or manually inserting text to create a new shared folder you want to use.
- If a shared folder with this title does not exist, it will be created automatically and used to add your document after the automation runs.
-
You can specify the location of the shared folder by adding it under another main shared folder. This can also be done by selecting a variable or using a text input:

How can I delete action in the Automation Builder?
At the bottom of each action configuration window, you have the option to delete only this specific action and not the complete automation:
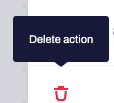
How can I rename the automation?
- You can always rename the automation as fit by clicking on the small pen icon next to the generic title in the upper left-hand corner.
- In the example we are working with, we will call it "Add signed Sales contracts to a shared folder":
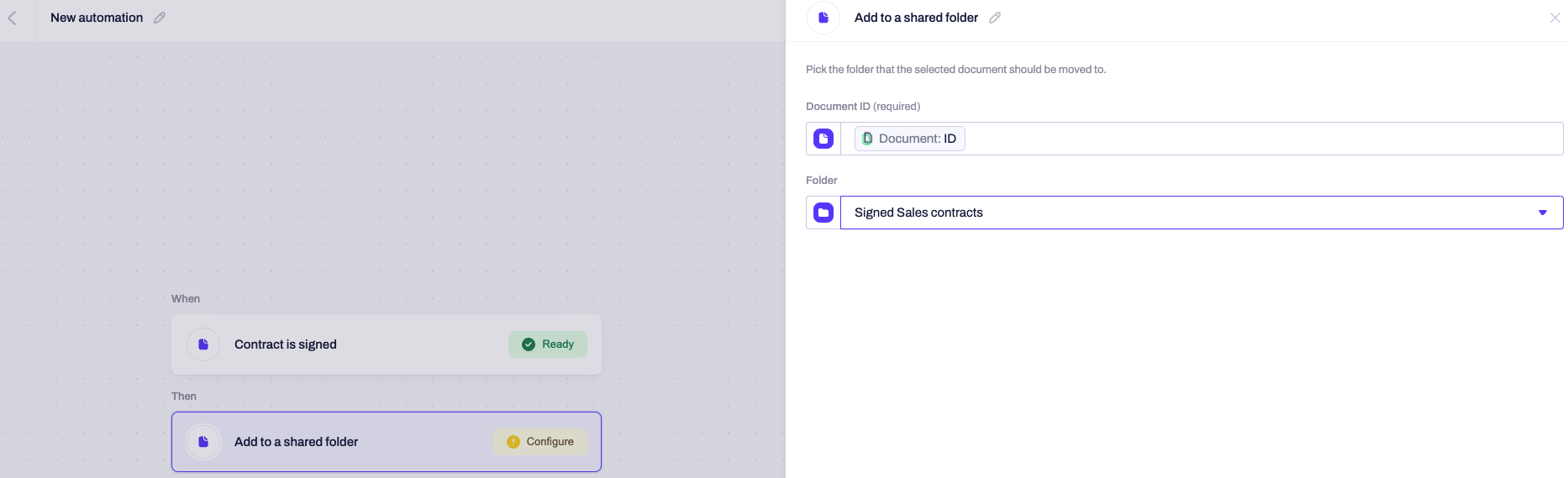
How can I make changes to published automation?
- Note: If you need to make any changes to the automation flow at one point, remember to unpublish it first, then make the necessary edits and click again on Publish to put the flow into use.
- You can control that by turning the Status toggle bar on or off:
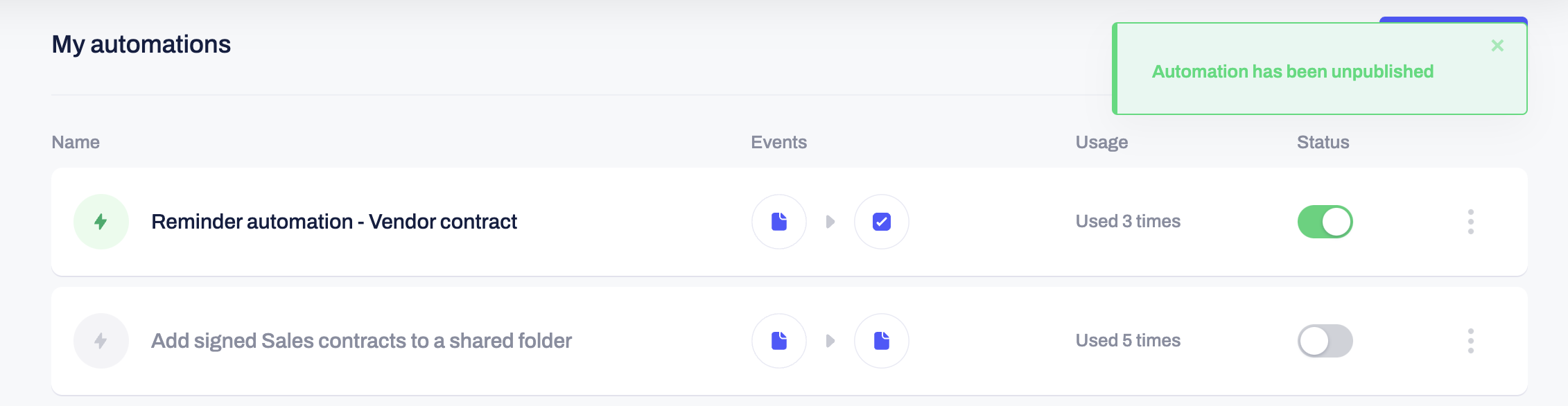
How can I use the Activity feed of my automation?
- If you click on the three grey dots next to the status toggle bar, you can open, rename, delete, or see the activity feed of the automation.
- Remember that the automation must be active (published) for the activities to be available to view.
- This option allows you full traceability of the automation's usage and flow.
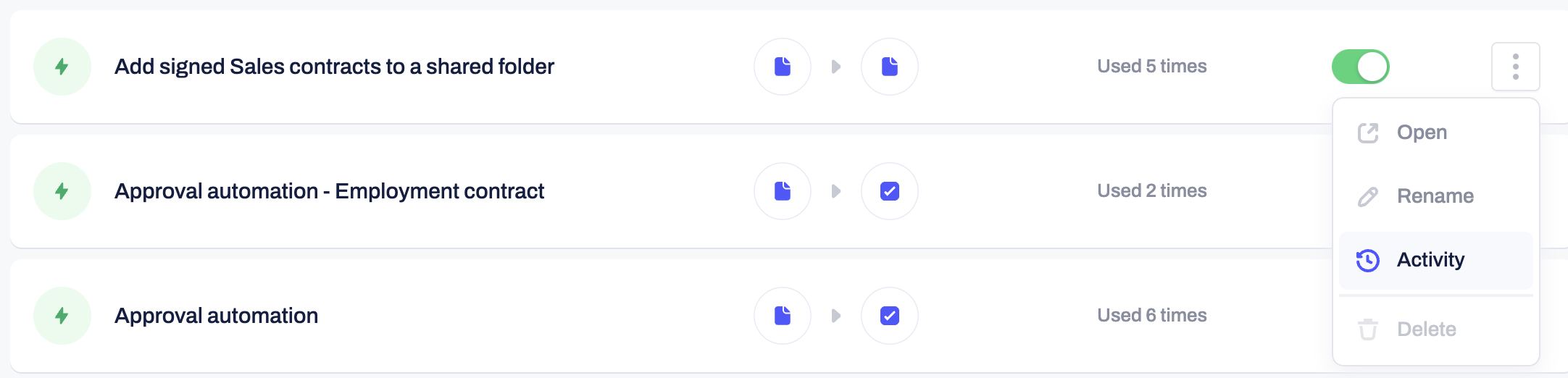
- In the activity sidebar, you can see all the details of when the automation was used and the steps taken before it was triggered.
- Just click on the small arrow next to the date and time to expand the details:
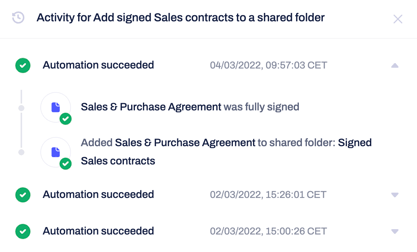
- In addition, you will always be notified in-app in the Notifications at the top navigation bar as soon as any of your automation flows has been executed:
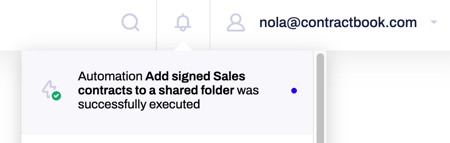
Note: You can adjust your account's email and in-app notifications under Profile Settings.
How can I test adding a signed contract to shared folder automation?
- For the test to be performed, you can just add yourself as a signee, then save the template as a new draft, turn it into a contract by sending it to yourself, and sign it.
- Remember to choose Only me as the signature method at the draft's top.
- You can then fully sign the draft only by adding your signature.
- As soon as the contract has been signed, go to your documents overview and check the Notifications under your account.
- The automation status will be listed there as either successful or failed.
How can I fix a failed automation?
If the automation fails, you can access the detailed view by clicking on the failed notification in the list.
In this view, you can identify the reason for the failure by expanding the failure to run details. You can then use the information found here to change the automation from the configuration settings.
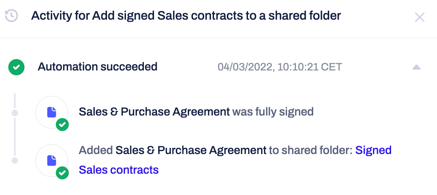
How can I check the automation runs successfully?
- If your automation has run successfully, you can open the shared folder by clicking on its name in the activity sidebar view.
- The signed contract created from the template you have defined in the automation flow will be located at the top of the documents list in the folder.
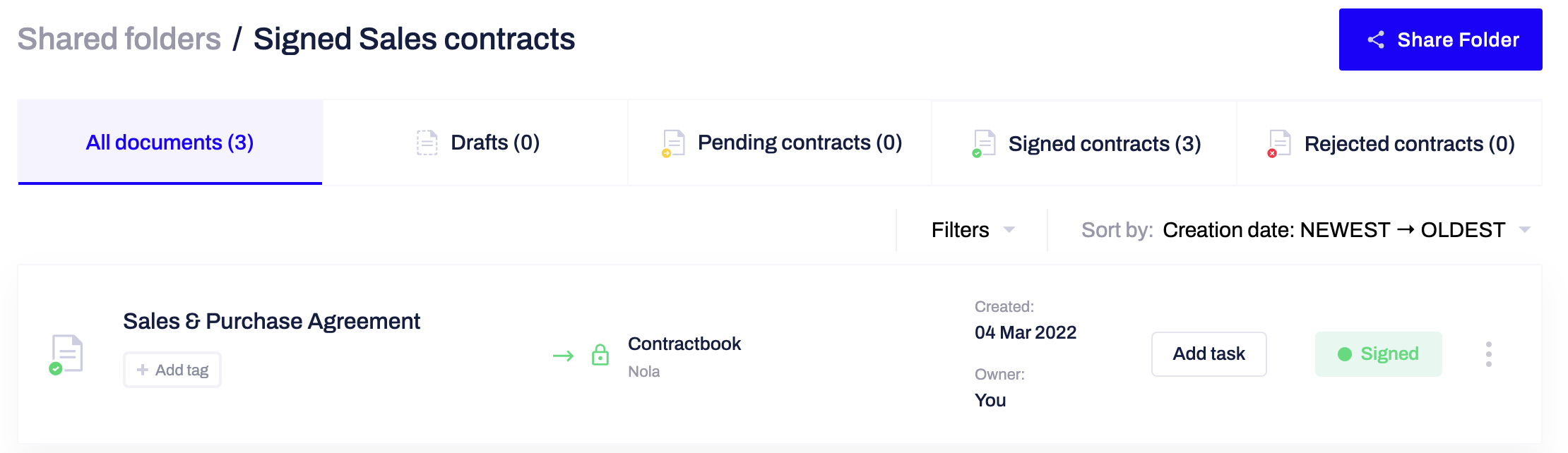
Now that you have tested the automation workflow, you are ready to start using it actively and save time by automatically adding signed contracts to the correct shared folder.
With the in-app automation builder, you ensure you always have your documents organized and shared with the relevant parties.
Note: Automated workflows and integrations are available for the users on any of our paid subscriptions.
You can find more automated workflows you can tailor to your needs with our in-app automation builder here.
If you need additional information or assistance, reach out to us anytime by contacting our Support Team .
