This article describes how to share drafts with your teammates and external collaborators. It contains the following topics:
- Sharing a draft with others
- Adding teammates to the sharing module
- Checking if a draft is shared with others
- Changing permission levels in shared drafts
- Gaining the rights to share drafts
- Managing the types of permission in shared drafts
- Allowing others to send a shared draft for signatures
- Giving extra permissions in shared drafts
- Sending a message along with a shared draft
How to share a draft in Contractbook?
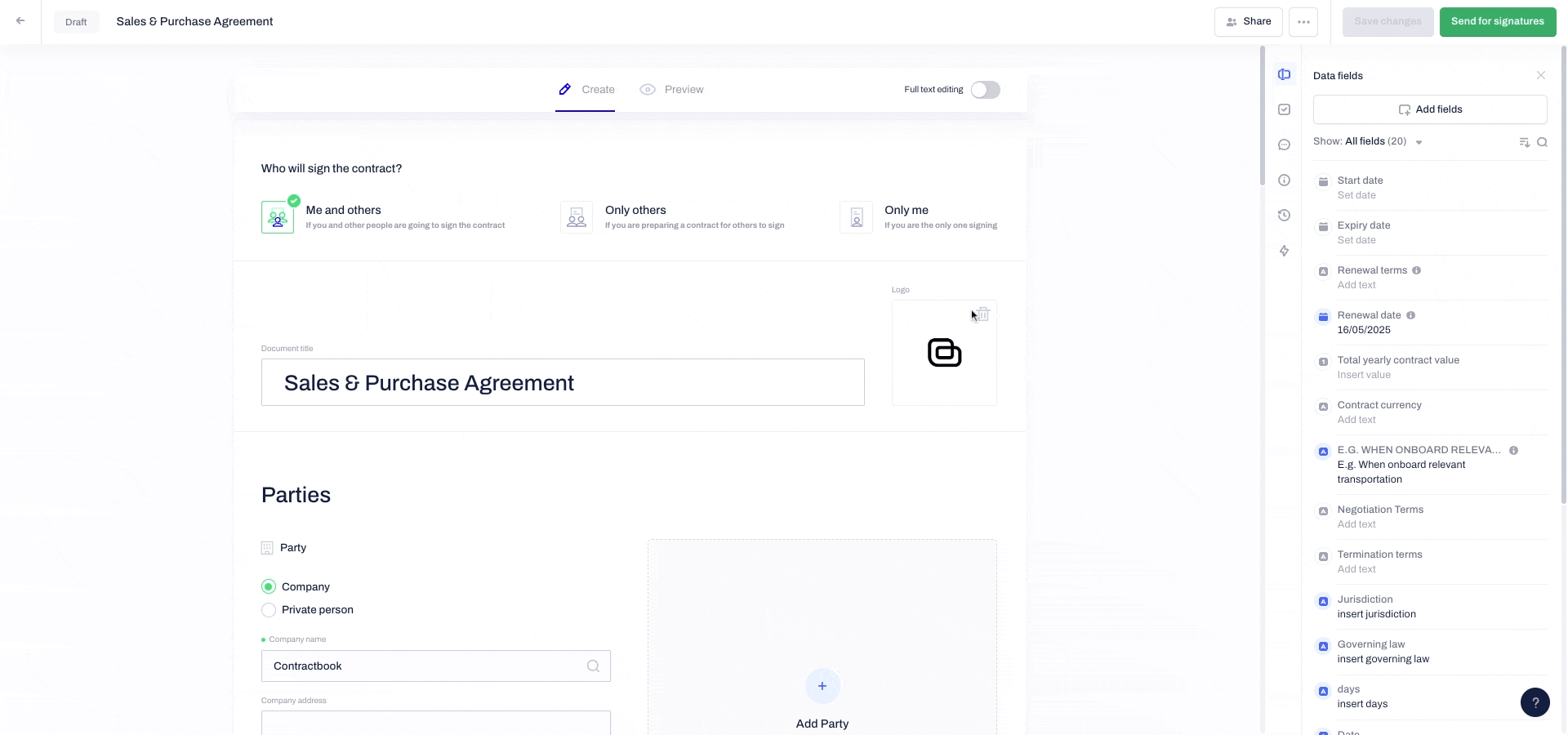
- Open the draft you want to share and click on the Share button at the top right-hand corner of the navigation bar.
- Search by name or email address to share with anyone from your company.
- Type in the email address of the external for your company collaborators and invite them to the shared draft.
- You can share with a single collaborator or click on Add collaborator to share with multiple accounts at once:
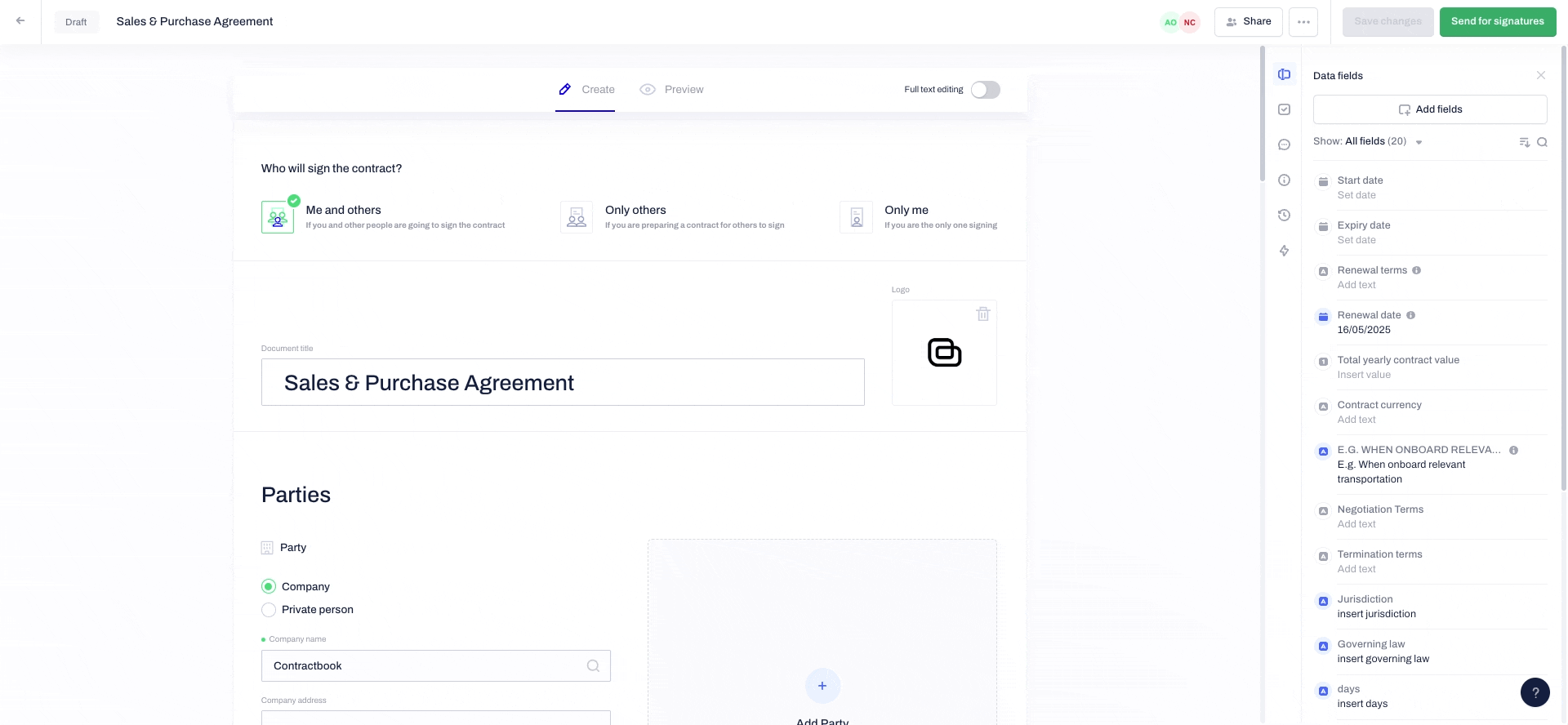
If you are missing any of your teammates in the list of accounts in the share module:
- The accounts listed in your drafts' sharing module belong to your colleagues from the same company.
- If you have checked with your team owner and still need help finding some of your colleagues when you search for their name or email address in the drop-down list, please reach out to our Support Team, and we will assist you.
How can I check if the draft is already shared with others?
If a draft is already shared with others:
- You will see the initials of all accounts the draft is shared with both in the drafts overview and at the top navigation bar of the draft:
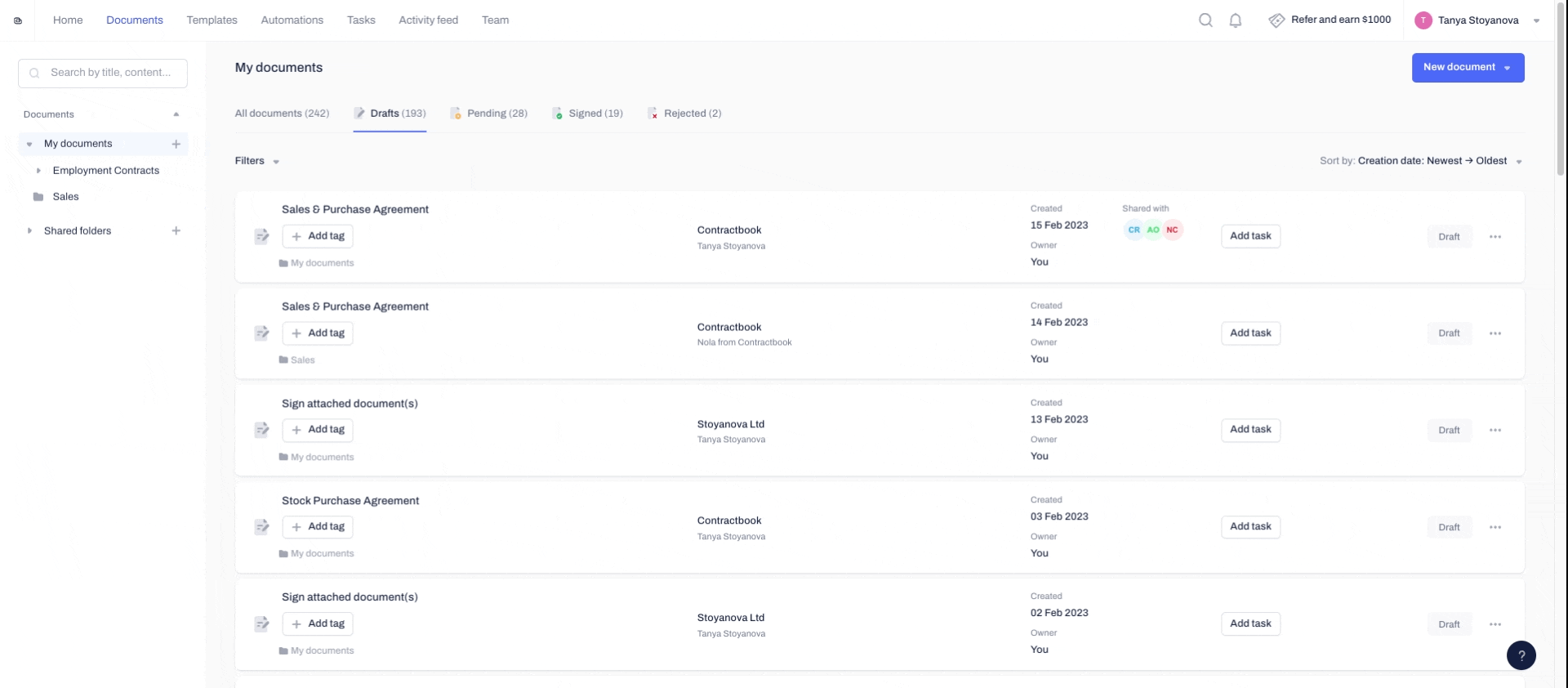
- When you click on the initials or the Share button from the top navigation bar, you will see all accounts and their type of shared access at the bottom of the window:
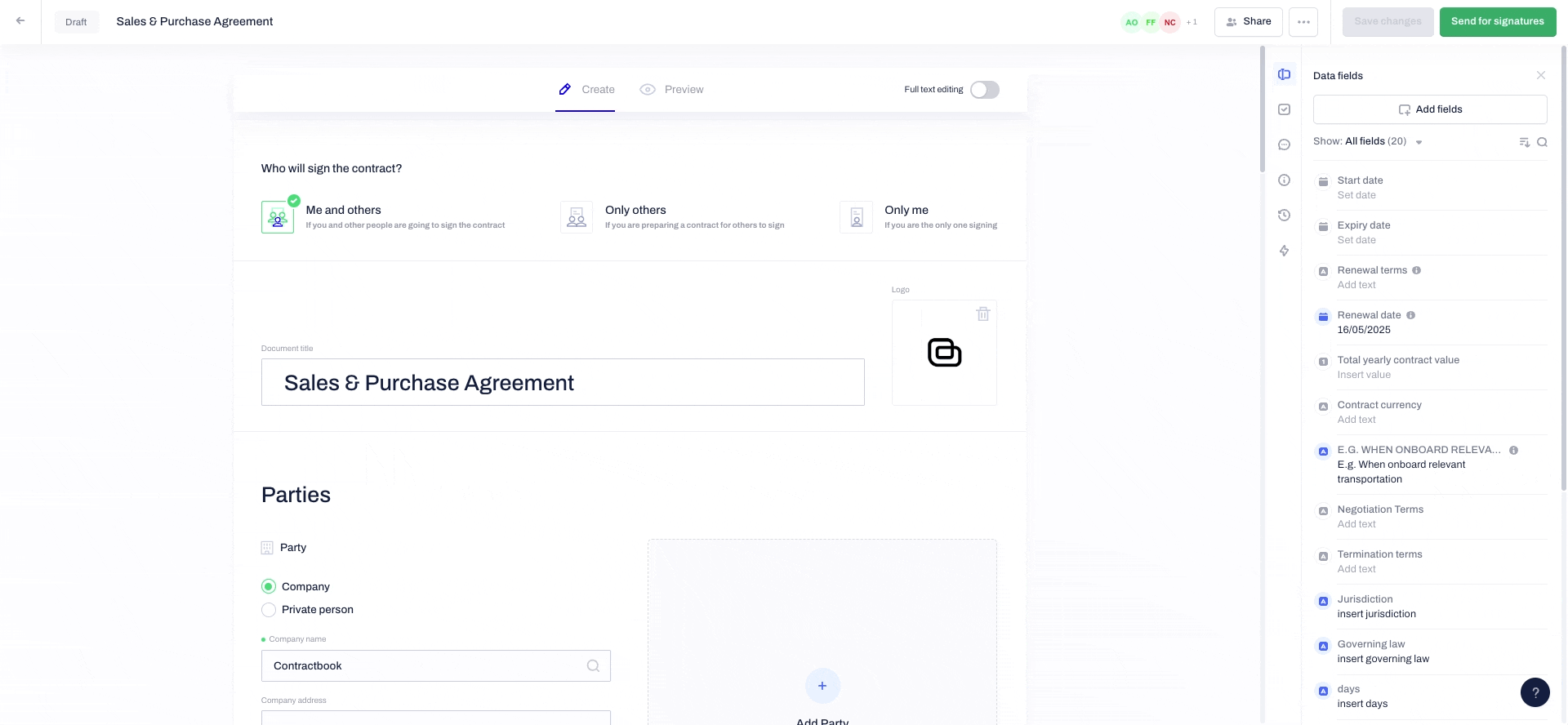
- If you try to share the draft with any of the accounts with existing shared access, you will not be allowed - they will be labeled as "Shared":
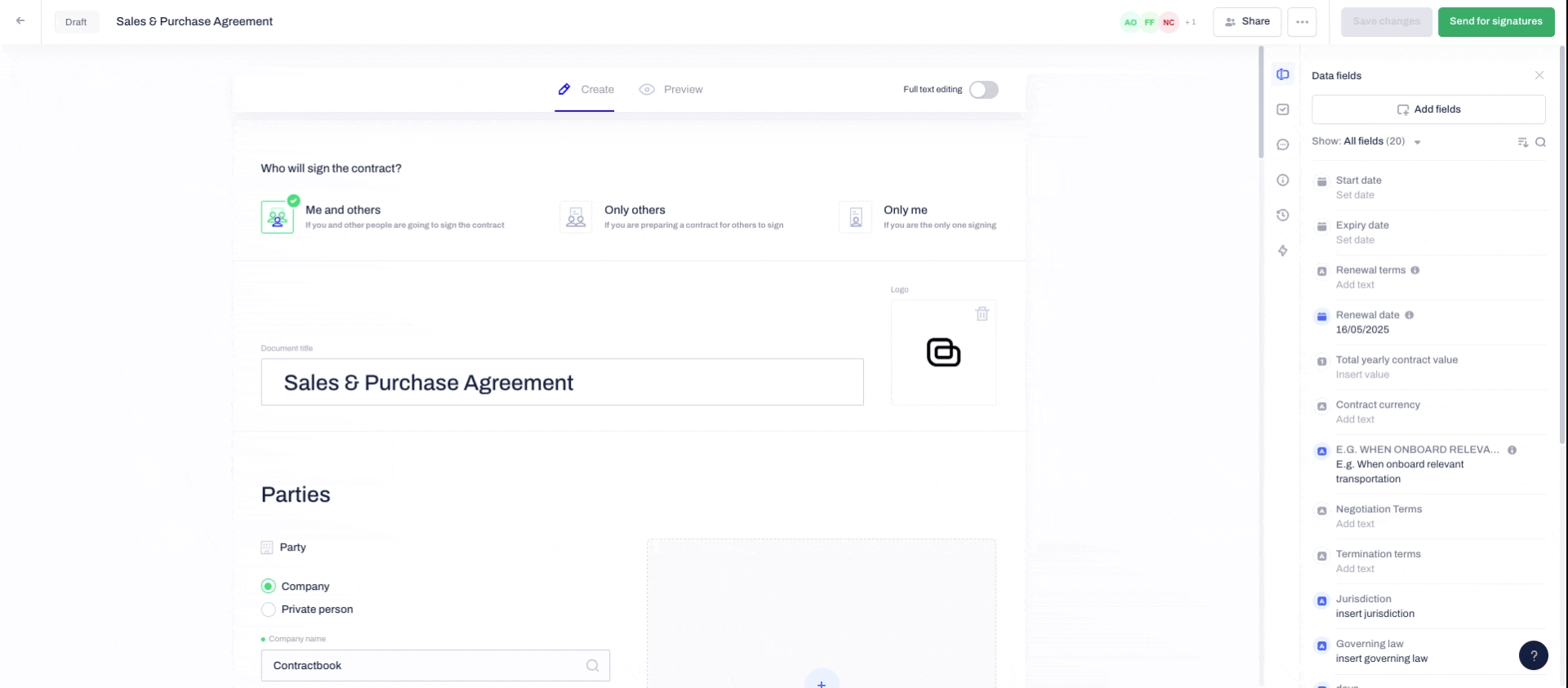
Can I edit already granted permissions in shared drafts?
If you have shared a draft with others and decide to amend their level of access, you can do that by:
- Clicking on the Share button at the navigation bar or the initials of the accounts with shared access.
- Selecting a different level of permission for the listed accounts with granted access.
- Closing the Share module:
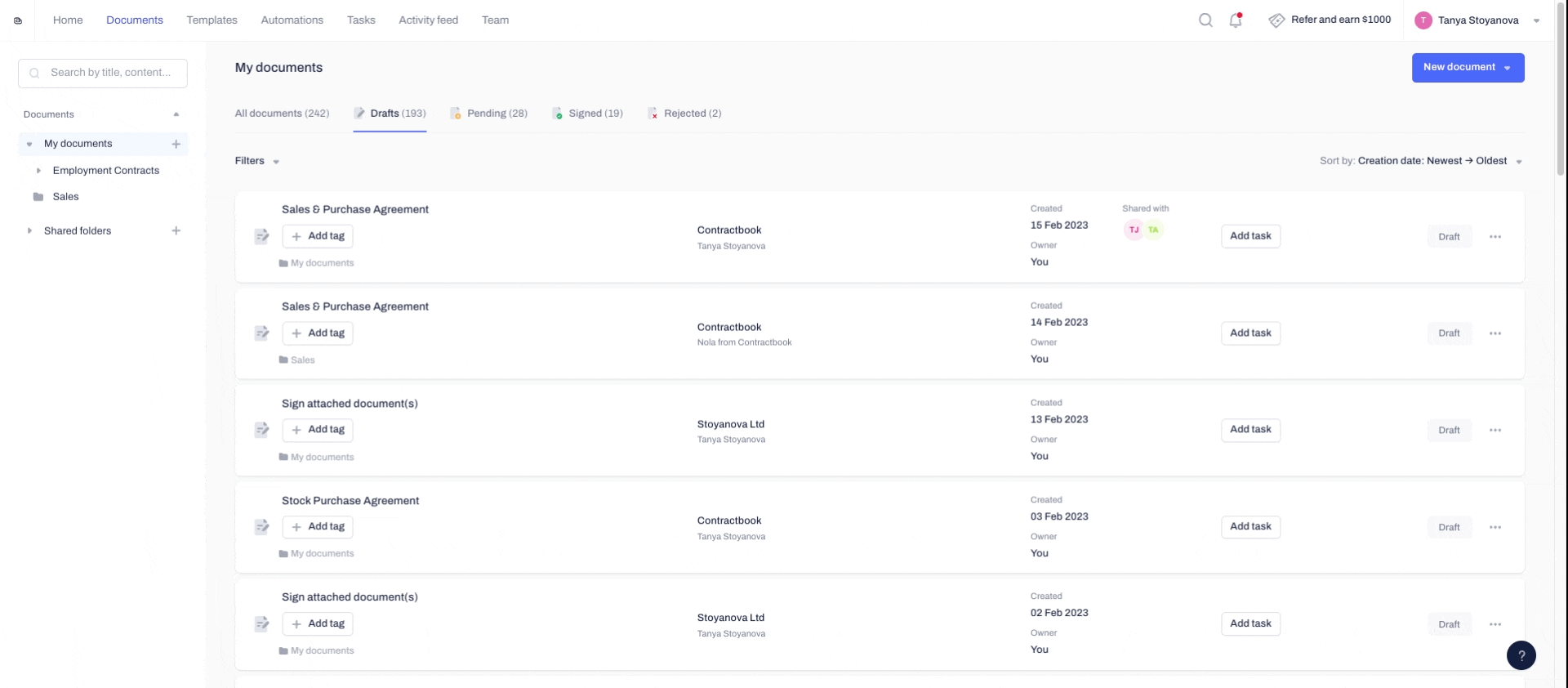
Why is the share button in the draft not visible to me?
- To share a draft with others, you need to be the creator (document owner) or a collaborator with Full Access permissions in the document:
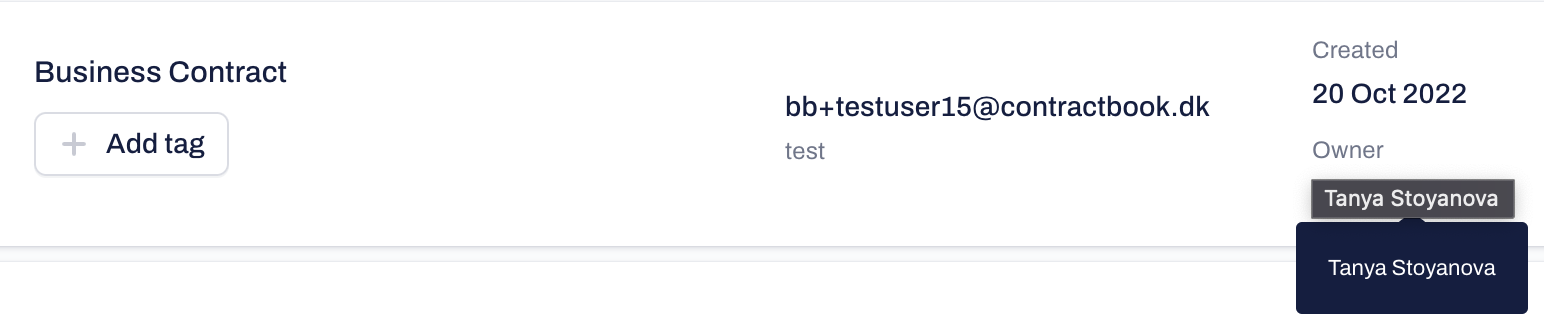
- If the Share button is missing at the top of the draft, this means that you do not have any of these access rights yet:
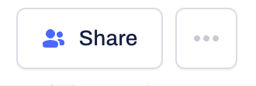
- As a workaround, you can request Full Access permission from the draft's creator or Save the document as a new draft which will be your identical copy (available in My documents).
- Saving the document as your draft will allow you to share it further with your collaborators.
Managing the permissions of new and current collaborators:
From the right-hand drop-down list available for each collaborator, you will also be able to manage the Permissions level of the draft by choosing one of the following options:
- View and comment on document: A collaborator can only read the draft, add comments and make suggestions to it.
- Fill document: A collaborator can edit the data fields in the draft and fill in the Signees' fields.
- Edit document: A collaborator can edit the body of the draft, including all data fields.
- Full access: A collaborator has the same permission rights as the owner of the draft and can fully manage the draft, see metadata fields and edit data fields:
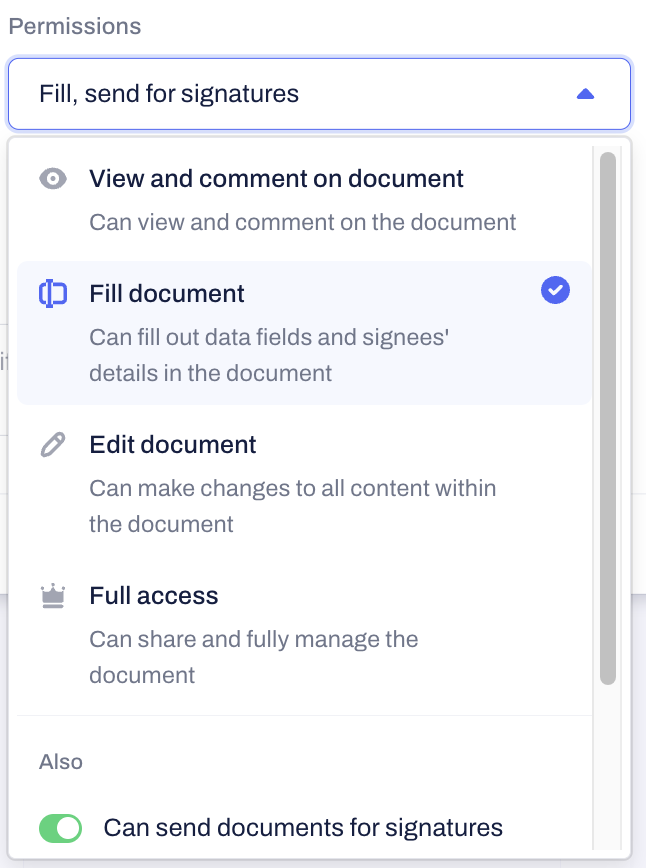
Can I allow others to send a contract for signature when sharing a draft with them?
You can allow your collaborators to send the draft for signatures by controlling the toggle "Can send documents for signatures" to be on or off and assigning them the shared permission level.
This additional feature can be controlled while sharing the draft if you choose one of the following types of Permission:
- Fill document
- Edit document
- The last permission option, Full access, will have the toggle “Can send documents for signatures” turned on by default, and you cannot turn it off.
- And the first permission, "View and comment on document" does not allow collaborators to send for signatures on their behalf, having the toggle off by default:
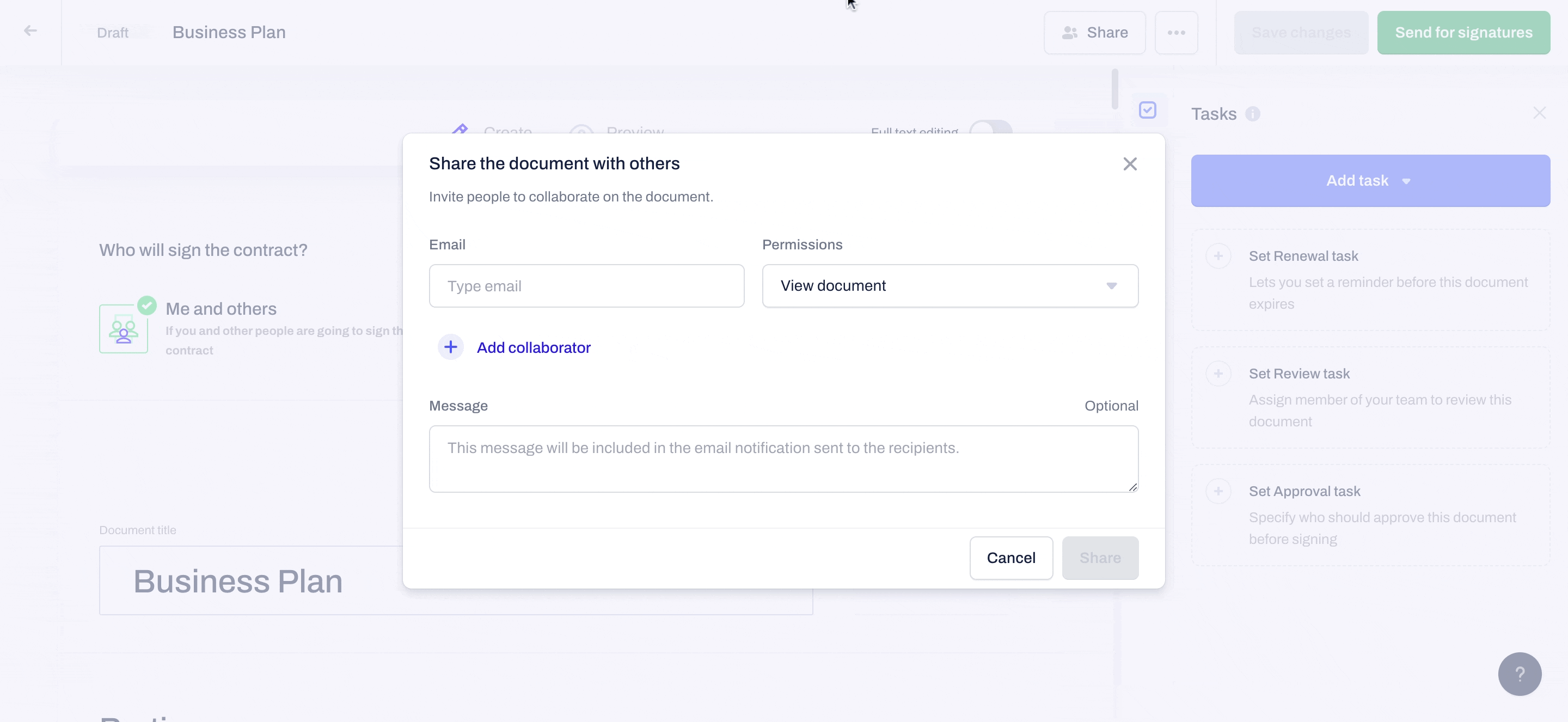
What other additional permissions can I give when sharing a draft with others?
- Access to Private Suggestions and Private Comments
- Access to Full Version History
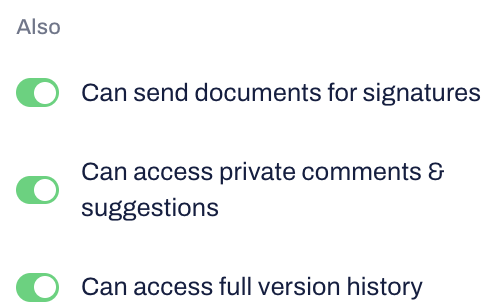
Can I send a message to my collaborators when sharing a draft?
- You can customize your email invitation message before pressing Share to confirm your choice:
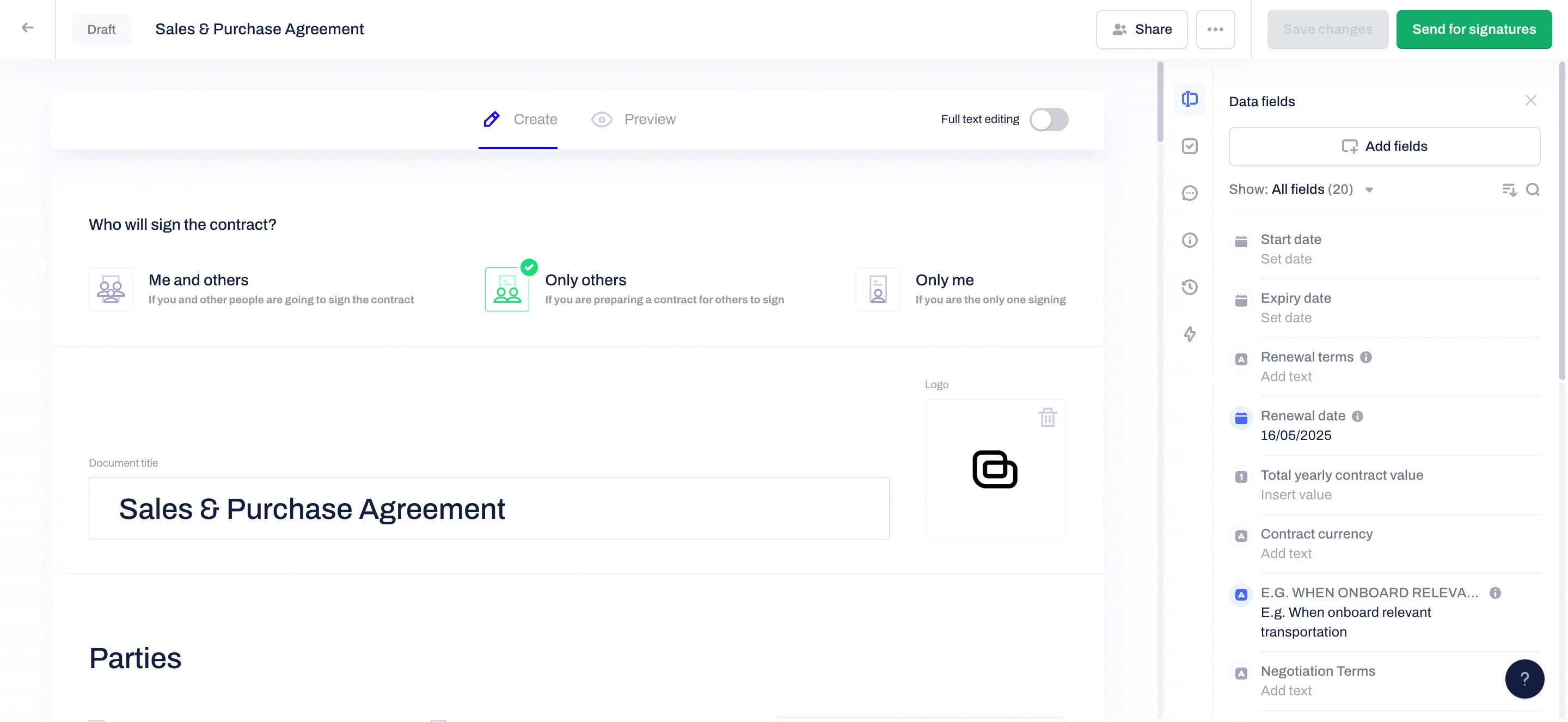
- All your colleagues and external collaborators you have selected will receive an email notification with your customized message and a direct link to access the draft in Contractbook:
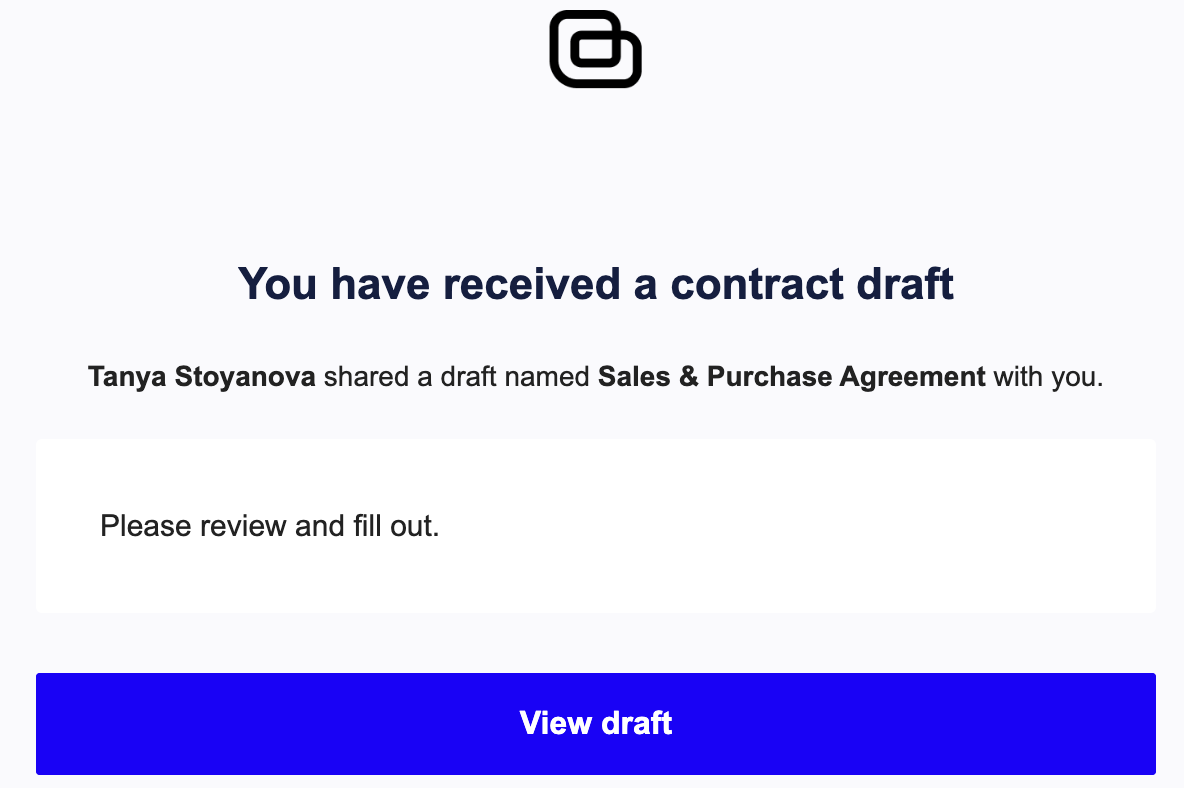
- They will be allowed to perform only the actions you have permitted in the draft's sharing module.
- You can read more about each type of permission in shared drafts here.
If you still need additional information or assistance, reach out to us anytime by contacting our Support Team .
