This article will show you how to use the benefits of the AI import feature to upload and unlock the real contract value of your legacy contracts.
It contains the following topics:
- Functionalities of the AI import feature
- Quick demo of the AI import
- Benefits of the AI import
- Types of files you can import with the AI import feature
- AI import feature - usage
- Contract types in the AI import
- The process of uploading contracts with the AI import feature
- Imported data fields' details
- Adding the AI-imported dates to your contract view
- The way uploaded with the AI import files are organized
- The AI import in my private folders
- Using the AI import feature in my automations
- Renaming contracts uploaded with AI Import
- Editing the parties of my imported contracts
What can I use the AI import for?
AI Import lets you import your existing PDF contracts to Contractbook the smart way. It automatically extracts key data from your contracts and lets you schedule reminders based on the most important deadlines. You can centralize all your contracts and enrich them with data.
Unleash AI Import to tackle old contract chaos and enter the new era.
Imagine this: You have a stack of contracts piled high on your local drive and inbox, waiting to be processed (not). Now, instead of spending countless hours sifting through them and updating a spreadsheet, AI Import does the heavy lifting for you in a few clicks.
Simply drag and drop, and it’ll scan and extract the important data in your legacy contracts. No human handling, no human error.
What are the allowed file formats and sizes for the AI import?
- You can drag-and-drop or select PDF, DOC, DOCX, PNG, or JPG files smaller than 10MB.
- You can add up to 50 files at once per single upload.
How can I import my legacy contracts with the AI import?
- In Contractbook, navigate to your Home page or Contracts page and select Import with AI ✨
- To get good results, we ask you to upload contract types separately per import.
- Select a contract type to import from the list of presets (Sales and vendor contracts, Employment contracts, Lease contracts, NDAs, DPAs).
- Depending on the contract type you select, our AI will search for relevant data fields in your contracts. You can view these data fields on the right-hand side of the modal.
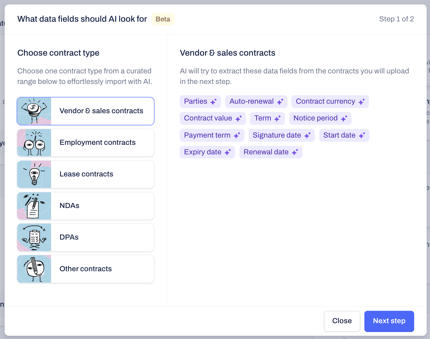
- Drag & drop your contracts into the import window.
- Users of our Legacy Foundation and Free plans now have a limited version of 15 uploads, with an option to upgrade for unlimited access.
- For Foundation, Growth & Enterprise plans, the limit is 200 files per upload.
- Click “Start import” to kick off the import process.
- The import will take a few minutes, depending on how many contracts you import.
- Once the status is "Importing... (33%)," you can safely close the browser. We will notify you via email when the import is completed:

- When the import is completed, you can see your contracts and all extracted data fields in a dedicated Import view in your Contracts tab.
- You can sort the contracts by columns or add more advanced filters to the import view.
- Your documents will initially be stored in My Contracts.
- You can select contracts in your import view in bulk to move them to private folders or add them to shared folders.
- Hover over the extracted date fields to create reminder tasks with just two clicks.
Congrats! You have imported your contracts and now have a working database of contract data to generate insight and action.
Types of contracts I can import with AI
You can easily import your legacy contracts in bulk. Here is how you can use the new AI import:
- Go to the contracts page of your account.
- Click on the "Import with AI" button in the upper right-hand corner.
- Select the type of contracts you want to import:

Employment contracts: Agreements with employees and freelancers.

NDAs: Non-Disclosure Agreement (NDA)

DPAs: Data Processing Agreements.

Other contracts: Use this only if no other category makes sense at all. We will only extract Start and Signature dates from these contracts.
- Each type of contract is linked to a specific list of data fields, which our AI will search for in the contract files you upload:
- All found data fields with a value will added to the contract as metadata fields.
- The contract data will be displayed in a nicely structured grid view that can be filtered, sorted, and customized.
- Read more about the contract list view and its powerful usage here.
How do I know that my contracts are imported?
Once you follow the initial steps of upload, you will receive an email and an in-app notification about the status of all imported files:
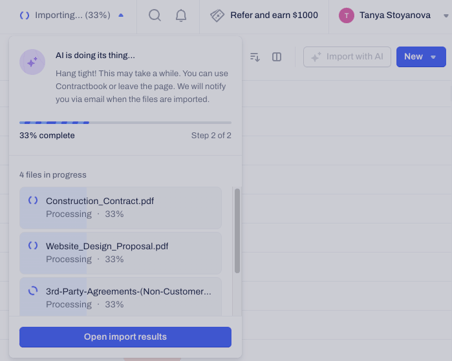
Where do the auto-generated data fields come from?
Once the import is completed, you can get specific information about the source of all auto-created data fields in your AI-imported contracts.
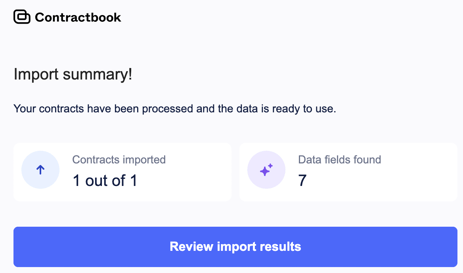
- You will get AI-generated explanations for every data field extracted by your AI Import directly in the contract sidebar.
- Data field explanations will help you verify all AI-extracted data fields with ease.
- These new tooltips will quickly verify extracted data by pointing you to the right part of the imported contract or explaining how any given field was created:
Read more about your AI-imported contracts and data field verification here.
Adding the AI-imported dates to my contract view
- Once you have completed the AI import, you can further manage all dates extracted from the contracts and use them to complete the custom contract views in the app.
- To add a specific date data field to the contract view, add a new column to the AI imported contracts view and select the date type of data field from the contract, which will be an extra column in the overview:
- Note that the "Fully signed on" column does not apply to imported with the AI contracts - this includes the signature date of all digitally signed in-app contracts.
- To get the signature date of an imported with the AI contract, add a data field column and select this date data field, which represents the signature of the imported document:
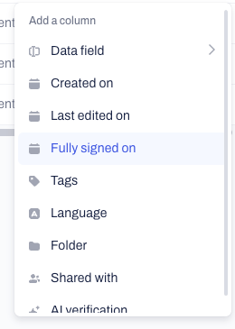
Where can I find the contracts I uploaded with the AI import?
- Once the contracts you have selected are fully loaded, you will receive a notification for the completed import.
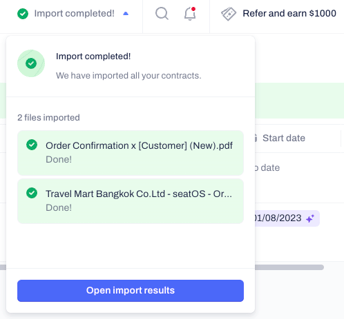
- You can find the pack of uploaded files on the Contracts page by navigating to the Imports section in the sidebar:
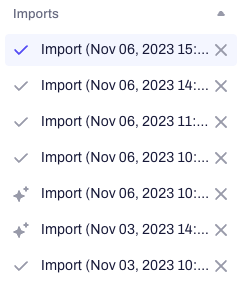
- All your imports will be nicely organized by the date and time of the import.
- All import views under "Imports" in the sidebar will be sorted by date of the import - starting with the most recent.
- Once you open an import view from the sidebar, you will find the tabular overview with all the default contract list page's columns and the relevant extracted data fields.
- You can now verify your imported contracts and their AI-extracted data fields one by one or in bulk.
- Each contract will have shortcut actions, enabling you to perform actions or enrich them with custom tasks quickly:
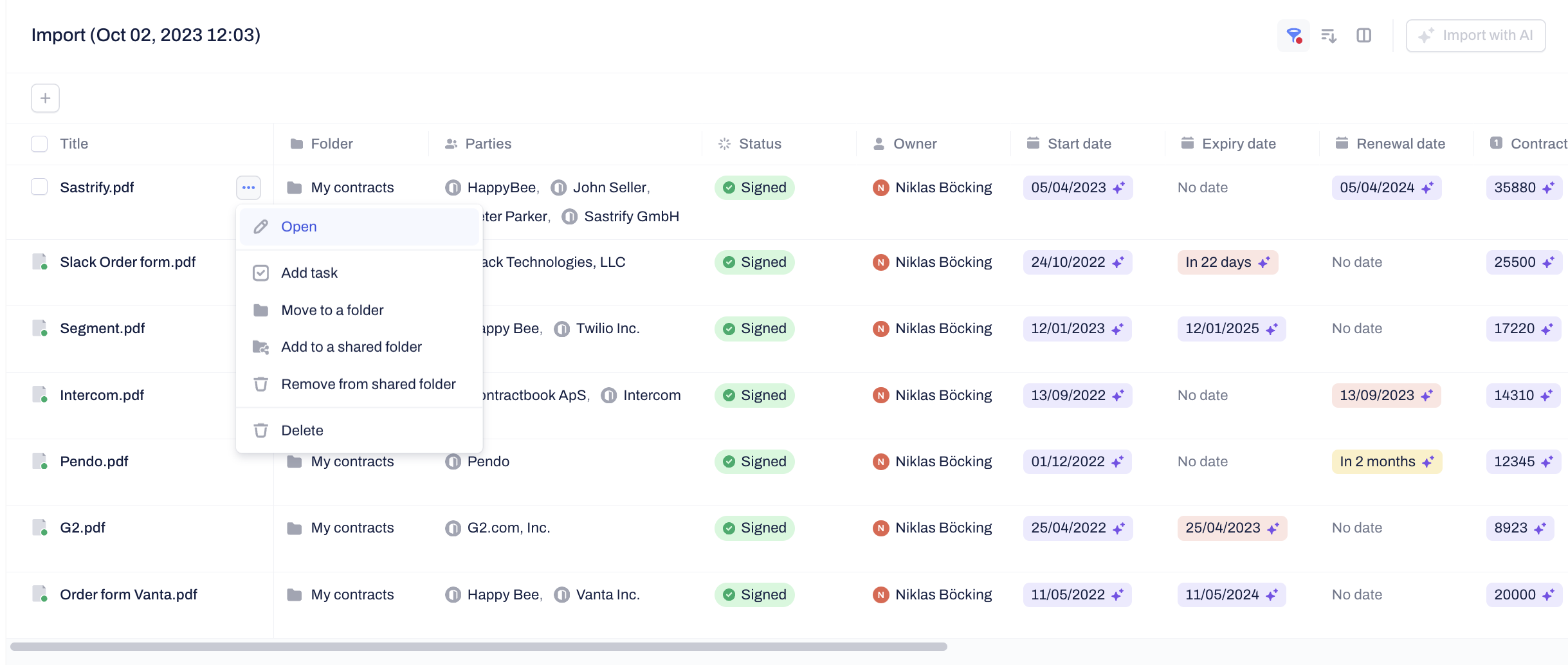
-
- You can select multiple contracts at once and perform actions to the whole selection in bulk, such as you can do in every other contract view in your account.
- Especially after using AI Import, you might want to create tasks based on extracted data fields in bulk or move contracts to shared folders.
Are the documents uploaded with the AI import available in my private documents?
- Yes. All files uploaded with the AI import are automatically added to "My contracts".
How can I dismiss the Import view?
- You can dismiss each import view in the sidebar by hovering on the view and clicking the “X” button.
- By dismissing the import, you will not see it in the contract view sidebar anymore.
- All imported with the AI feature contracts will still be available directly in your private contracts view:

Can I use the AI import together with my teammates?
- Uploading legacy contracts with AI import can be used by individual users, and imported contracts will be stored in the user's "My contracts".
- The user who imports a contract will be the owner of the stored contract.
- However, you can always use the direct sharing module inside the contract body to enable different levels of permissions for collaborators on specific contracts. Or simply add imported files in bulk to shared folders.
Can I use the imported contracts in my automations?
You can base the trigger of your automations on any of the contracts imported to your account with the AI import feature:
-
- For example, you can automate the correct action to occur as soon as a data field date in the imported contracts is reached:
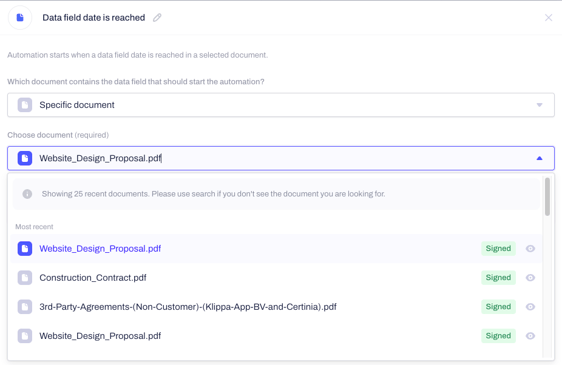
- Read more about the workflows you can automate completely in our in-app automation builder here.
Can I edit the title of contracts imported with the AI import?
- Yes. You can edit the title of imported contracts simply by opening the contract and clicking on the title on top of the contract body.
Can I edit the parties of the imported with the AI contracts?
- Yes. If you open the contract and click on the parties in the contract's sidebar, you can delete or edit the generated by the AI parties:
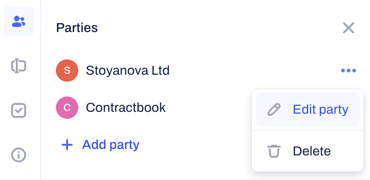
If you still need additional information or assistance, reach out to us at any time by contacting our Support Team .
