This article aims to explain the process of using "Fill & Sign" to add signees to your contracts.
It contains the following topics:
- Main characteristics of the "Fill & Sign" process
- Allowing others to fill in data fields and sign in one flow
- Adding details to your contract signees
- Adding a new signee
- Re-using created Signees
- Assigning data and metadata fields to signees
- Changing the signing order in contracts
- Sending contracts to others
- Signing and sending contracts
- Changing the signature methods for signees
- Allowing multiple signature methods for each signee
- Editing signees' details
- Editing the pending contract
- Checking the contract's signature status
- Locating assigned fields in contracts
What does "Fill & Sign" allow my signees?
Key Capabilities
- Signees in your contracts can fill in Data Fields and sign the contract immediately afterward.
- Signees will be guided throughout the experience, focusing on specific fields requiring action. They will not be required to sign in to Contractbook application.
- As a contract owner, you can assign Data Fields to specific signees.
- Note: the number of collaborators assigned to a field is limited to only one. This means that if you have collaborators with role fillers and signees, only one person (collaborator or signee) can be assigned to the field.
- Alternatively, you can set permission levels on the draft and share it with your signess.
- Collaborators added to a draft before sending it for signature will keep access to the contract after it is sent for signature/signed.
How can I allow others to fill in data and sign a contract I create?
If you want to allow your signees to fill data fields' values to a contract and sign it instead of sharing it while it is still in a draft state, you can use the "Fill & Sign" feature.
To send a contract to others and enable them to fill in data fields before they sign it, you need to:
- Start by creating the new contract draft you want to send.
- Note: You can work with your "Signees" details both in "Edit" and "Preview" mode of the contract draft.
- Your Party details will be filled automatically and you will be created as the first Signee in a new draft, unless defined differently on a contract template.
- You will see your Signature details in the draft's body before the "Attachments" field. You can edit the details of any signee by clicking on a box with his / her details:
- Additionally, you can manage and make changes to all signatures' details (including assigning Data Fields to signees) in the "Signees" sidebar on the right-hand side of the document:
How can I add party details for my signees?
- Each of your signees has to be connected to a specific party.
- If you do not have the right party whom your signee represents yet, you can add a new one by clicking on the "Add Party" button within the Parties section at the beginning of the contract draft:
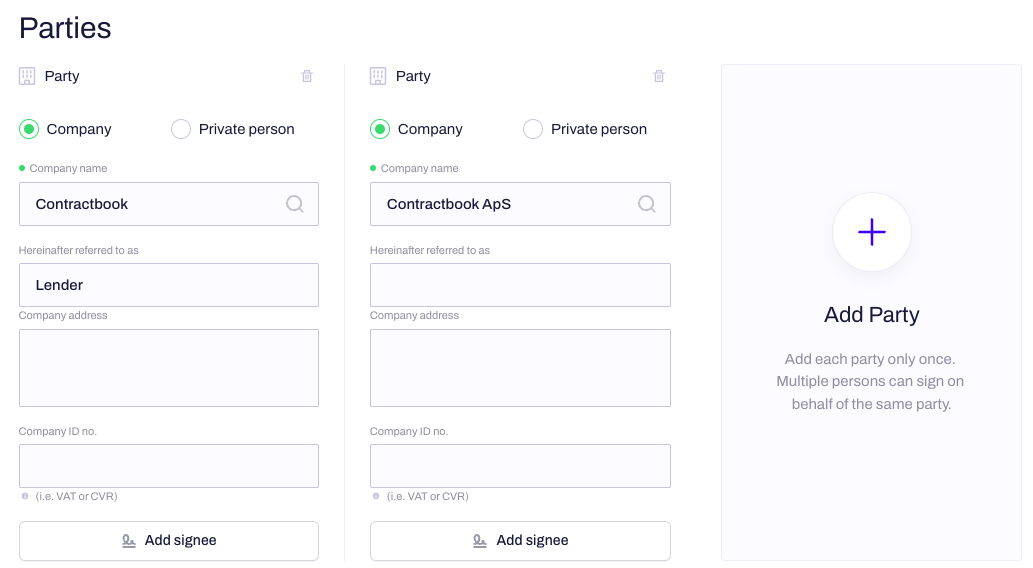
How can I add a new signee?
- You can click on the "Add signee" button in the relevant Party's field, and this will create a new signee representing this specific party:
- Alternatively, you can smoothly utilize the "Signees" sidebar to create a new Sginee:
- To successfully create a signee, you’ll need to specify a Party it should be associated with and define its full name and email address.
Can I use created signees in new contracts?
- Whenever you create a new signee, they’ll be added to your contact list, and you’ll be able to reuse their details in the future.
- You will have the ability to select them from the "Add signee" dropdown list or Search for a specific one in the dedicated box:
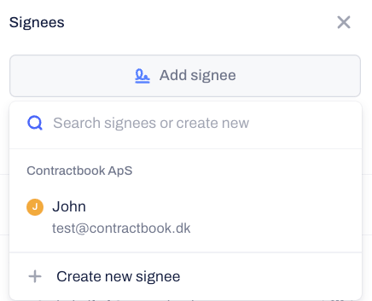
- The new signee you add from the "Signees" sidebar will be added to the contract alongside the party associated with it in your contact list.
Editing signees:
-
- You can edit the details of any signee by clicking on a tile in the "Signees" sidebar, including their data:
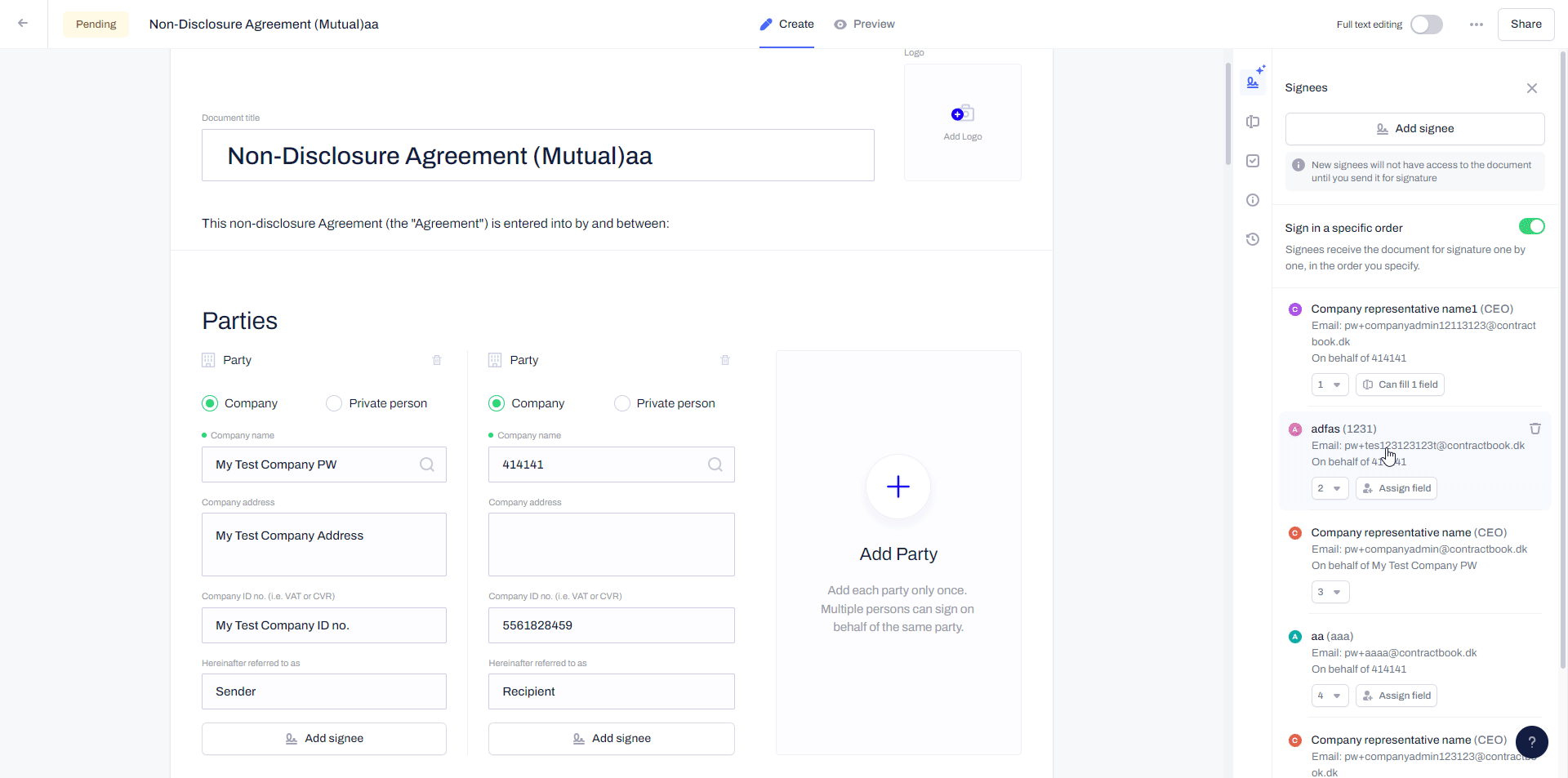
How can I assign data fields to my signees?
- All data fields your signees have to fill in can be smoothly assigned once both the fields and the signees exist in the contract draft.
- Note: the number of collaborators assigned to a field is limited to only one. This means that if you have collaborators with role fillers and signees, only one person (collaborator or signee) can be assigned to the field.
- Click on the "Assign field" button for the respective Signee in the right-hand contract sidebar, and use the module to select the data and metadata fields whose values must be filled in by the signee:
- Note: If the Signee you assign fields to is not part of your Company, you will be presented only with data fields in this module, as they cannot access your company's metadata fields.
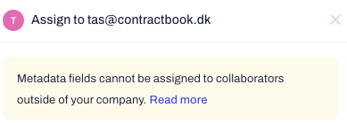
- Alternatively, you can assign a data field to a signee by using a contextual menu, which appears after clicking on a given data field’s content.
Can I assign the same data/metadata fields to different signees?
- One data field can only be assigned to one signee.
- You can reassign a given field to another signee by:
- using a contextual menu that appears after clicking on data fields content or
- unassigning a field using the signee's sidebar and assigning it to another signee afterward.
- You can continuously observe the total number of data fields assigned to signees in the contract sidebar:
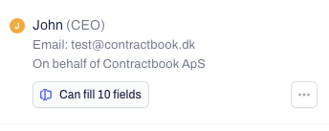
- Each of the assigned data fields will be labeled with the initials of the assigned signee in the contract draft's body:

How can I manage the contract signing order?
- The Signing order for your contract draft will be enabled by default.
- If you need to change the order of signing, you can do so by using the sidebar's dropdown in each signee item to select the correct order:
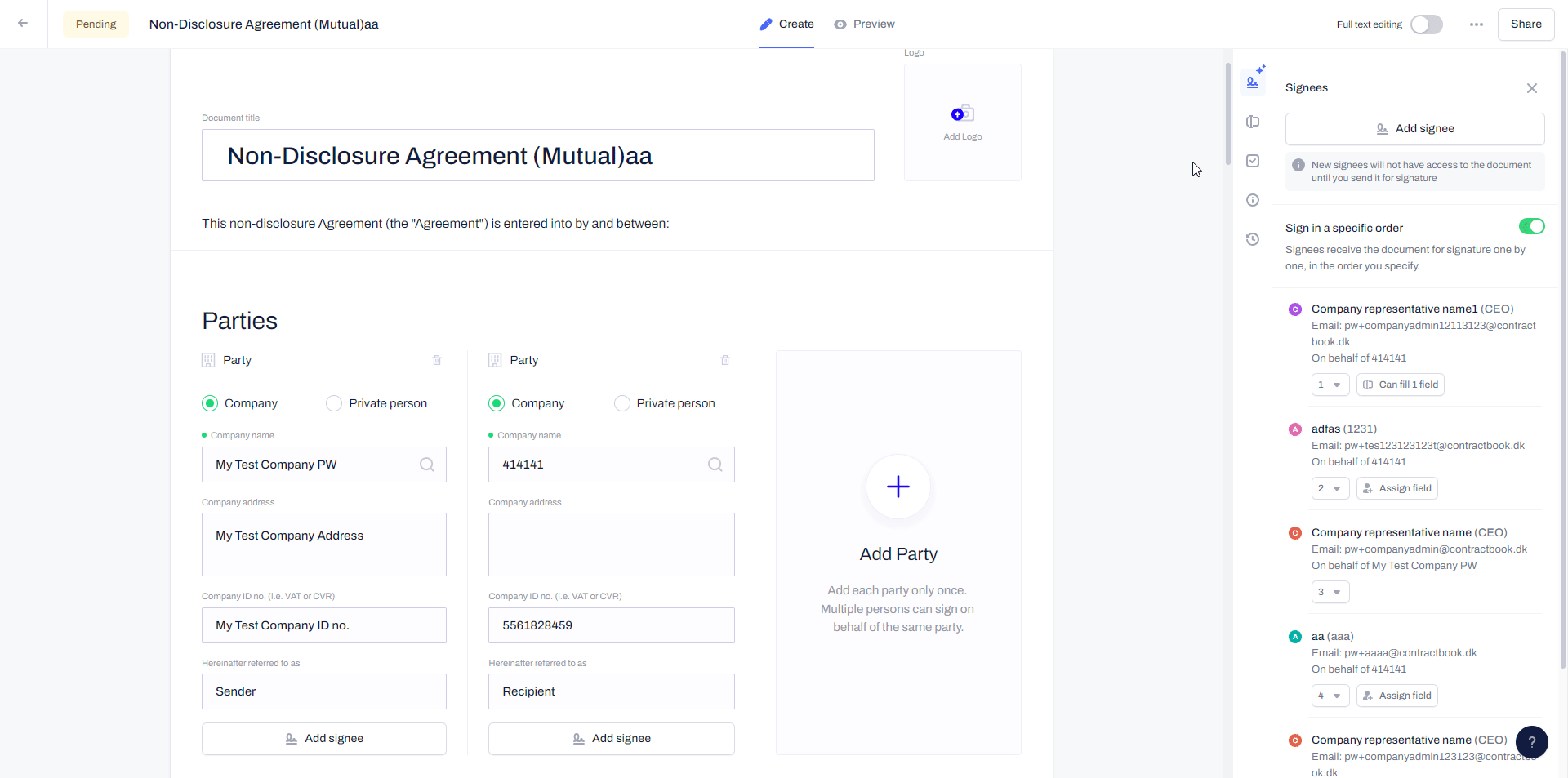
- Alternatively, you can turn the Signing order off, which will enable all signees to sign the contract simultaneously:
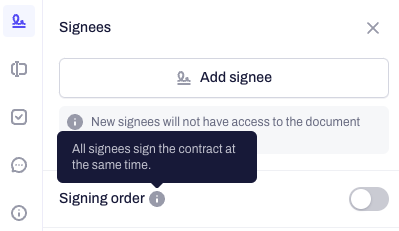
How can I send the contract to others?
- You can keep yourself as a signee in the sidebar if you plan to sign the contract or delete yourself if you are preparing the contract only for others to sign:
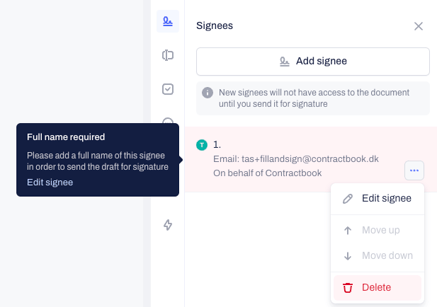
How can I sign and send the contract?
- To participate in the signature process, you can "Send for signatures" to your recipients and then "Sign" right away or await your counter-parties' signature (and the filled-in assigned data fields) first:
- Once your signature is completed, you will see the confirmation module. It allows you to download the contract as a PDF, share it with others, and use the auto-detected dates to set task reminders :
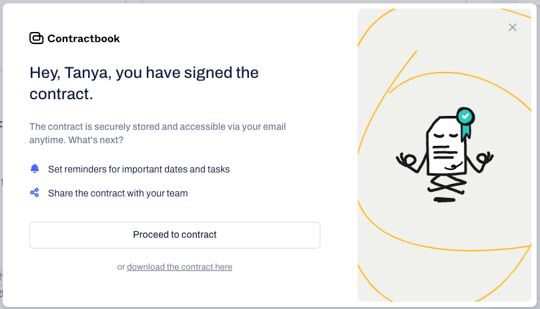
How can I review the data my recipients have added to a contract I signed before sending it to them?
- If you send and sign a contract that includes data fields assigned to your recipients, you will have the ability to review the details they have added to the contract, even after it is fully signed.
- Open the signed contract, and use the "Version history " right-hand sidebar in the contract:
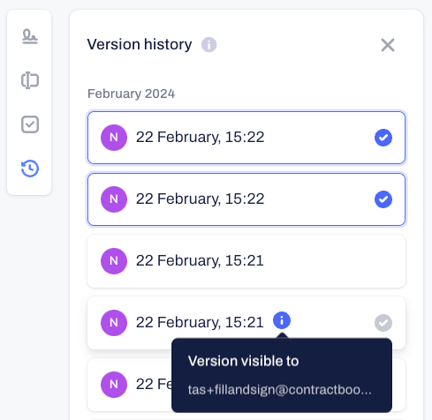
- Alternatively, you can use the Document History section of the contract:
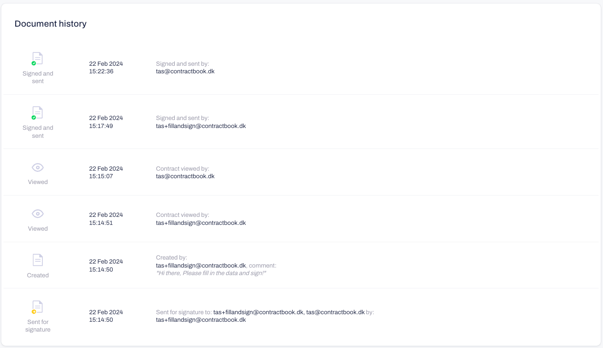
- Unless you share the contract with others, the document and version histories will remain visible only to you and not your signees:
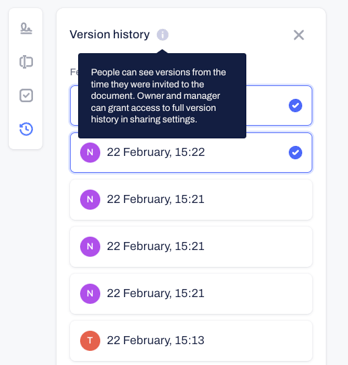
- Click here to learn more about the access rights you can allow collaborators in drafts and contracts.
- To review the values of the data and metadata fields your signees have filled in before they signed, you can use the Data fields sidebar of the contract:
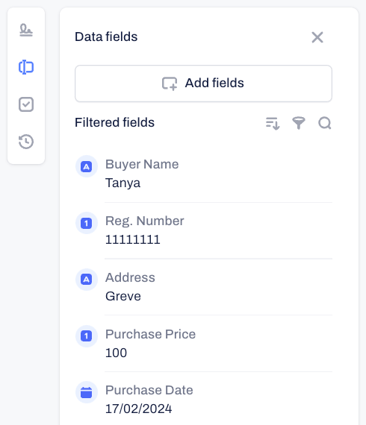
Can I request changes to the data my signees have filled in?
- If all of the signees (including you) sign the contract, it will not be possible to "Edit and resend" the contract anymore.
- The recommended best practice for this situation is to keep yourself as the last signee if you are one of the signees.
- Await your signees to fill in assigned fields and sign first, and only sign after that is done.
How can I change the signature type for my signees?
- The default signature method for all new contracts is "SMS verification."
- You can change it for all or only individual signees:
- Use the "Enable individual signature types" toggle for individual selection.

- To pick the new signature types, use the "Change" button available under the "Set the signature" section.
- You can also edit the signature type for any signee after sending a contract for signature. To do it, you need to click on “change signature type” in the signature area at the bottom of the contract, below given signee's details.
Can I add multiple signature types for each signee?
- You can select single or multiple signature options for each of the signees.
- If you enable multiple signature options for a signee, they will be allowed to pick their desired signature method once they receive the contract and start the signature process:
- Note that you can select only one single signature method for yourself.
How can I change the details of my signees?
- Each signee you add to the contract draft will appear in the "Signees" sidebar.
- You can also "Add new signees" or "Edit" the details of existing ones directly from the sidebar's shortcut options:
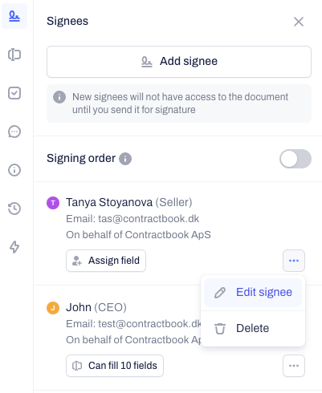
- Alternatively, you can also edit signee details at the bottom of the contract, by clicking on any of the signee boxes.
How can I change the contract body?
- As long as the contract is pending, you can still click on "Edit" while it is opened. Click on the three gray dots at the upper right-hand corner, and select "Edit contract":
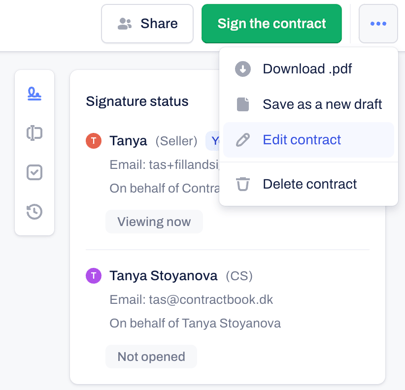
- You need to confirm that any current signatures will be automatically cleared and the parties they represent will have to re-sign the contract:
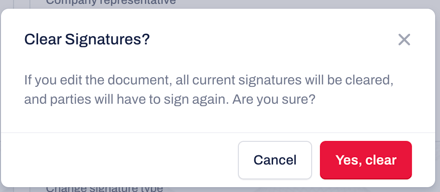
- Note: As soon as the contract is fully signed, you will not be able to edit it anymore.
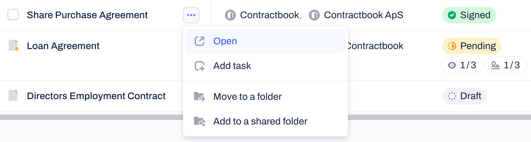
How do I know if my contract was signed?
- Once you send the contract for signatures, the "Signees" sidebar will turn into a "Signature status" sidebar.
- You can monitor the status of the contract and fetch the details of each completed signature:
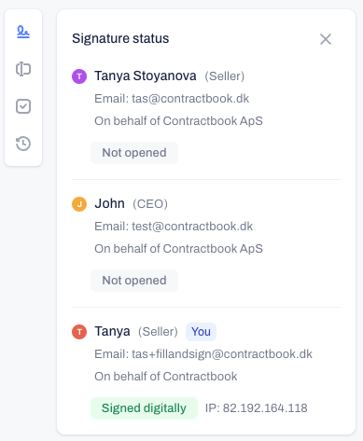
- You can check who has opened and signed the contract and who has not done that yet.
- You can also use the contract view to check the details of the pending contract or send email reminders from the "Status" column.

-
- This includes the shortcut option of editing and resending the contract or just resending the email notifications of the pending signatures:
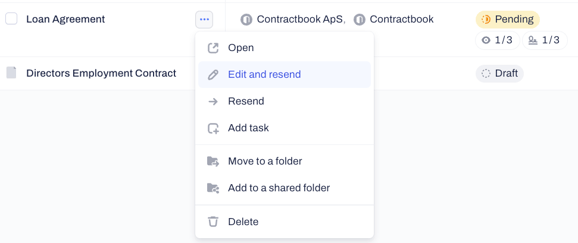
Where can I find the data and metadata fields I assigned to signees?
- You will see a complete overview of all data and metadata fields under the "Data fields" section of the right-hand sidebar.
- You can filter and sort them and see the signee they have been assigned to:
- Once you hover over a data field in the contract body, you will see if the assignee has filled it in or not yet:
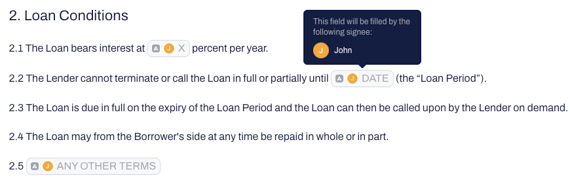
- The data fields within the contract body will shift to blue color coding once the assignee has added their values.
How do my recipients fill in data fields and sign the contract I sent?
- Learn more about the "Fill & Sign" recipients flow in your contracts.
If you still need additional information or assistance, reach out to us at any time by contacting our Support Team .
