This article will show you how to use the benefits of your Contract View.
It contains the following topics:
- Short guide - Full Contract View experience 🪄
- Best practices when using Contract View
- Functionalities of Contract View
- Benefits of Contract View
- Rearrange columns in your Contract view
- Total usage of data fields across your contracts
- The contract title column
- The contract owner column
- The contract status column
- Sending custom signature reminder
- The contract parties column
- The contract tasks column
- The contract renewal date column
- Custom columns in Contract View
- Using contract tags
- Team contracts folder
- Selecting multiple contracts at once
- Inline data editing from your Contract view
Best practices when using Contract View
- Make sure to populate the renewal and/or expiry date data fields on all your contracts so you can stay on top of key obligations from a quick glance.
- Create tasks for your renewal/expiry dates.
- Configure your view based on the data fields that matter most to you, and consistently populate these fields across your contracts so your view is accurate and up-to-date.
If you need more support with data field management, or simply want to chat about how to make the most of Contract View for you and your team, reach out to your Customer Success Manager - they would love to hear from you.
Functionalities of the Contract View page
Your Contract View page (under Contracts -> Views -> All contracts) provides a structured overview of all your contracts:
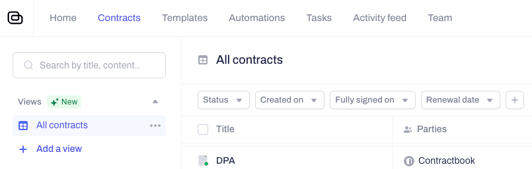
It displays your contracts and their data in a tabular view and allows you extra functionalities such as sorting, advanced filtering, and creating custom views.
Here are the benefits of the Contract View page:
- Get a clear overview of your contracts and their details
- Eliminate the time spent searching for data within a contract
- Effortlessly find the right contracts and organize them based on the relevant criteria exactly when you need them
The Contract View page enables you to:
- Take action on your contracts by smoothly selecting and observing the attributes with the biggest impact.
- Manage and take the needed action based on data fields.
- Achieving more useful contract analytics with the usage of data and metadata fields.
- Smooth reminder creation based on date data fields without leaving the Contract View.
- Switch between views or access the contract folder directly from the list.
- Create your own views and save them for the future.
- Use the CSV export feature.
For your comfort, you can customize the Contract View entirely by sorting the values of individual columns and applying different contract attributes to each of them:
Arranging your contract view
- Furthermore, you can move or hide any existing columns (the only column you cannot hide is the contract's title) in the Contract View page and add a new one of your own choice.
- You can control the contract table views both in the table itself and using the action buttons on top of it:
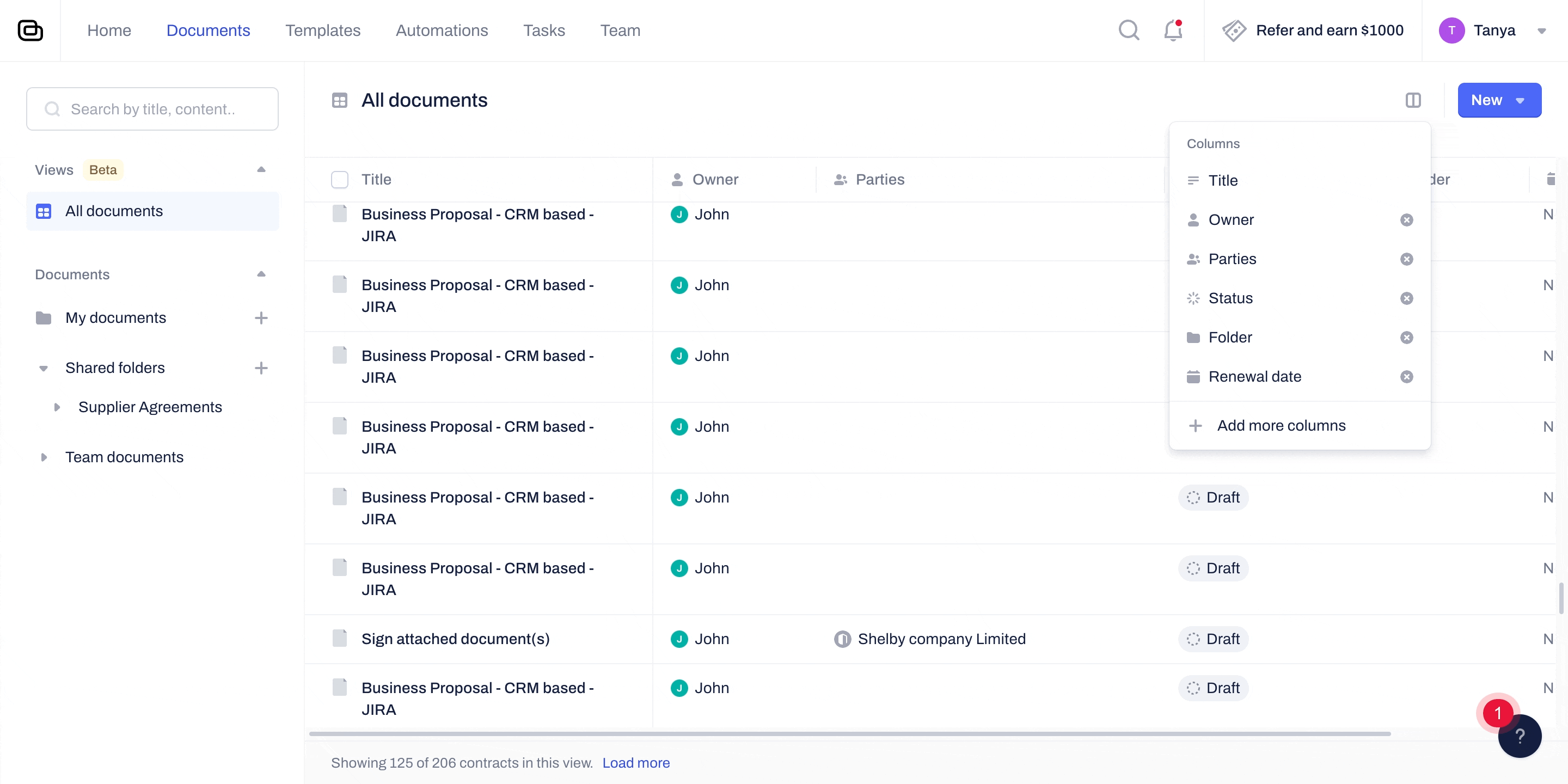
- You can easily rearrange columns with the simple drag&drop function directly from the table level.
- Hover over the column you want to move and use the small drag&drop icon to rearrange its positioning:
Reviewing the number of data fields usage across all your contracts
- You can see the total usage number of data fields across all documents while adding a new data field column to your Contract View or when filtering by data fields.

-
- There is no need to search among the list with similar data fields.
- The number indicates how many times a certain field was used.
Below, you can find an overview of the default columns on your Contract View page:
Title
The contract title is the only contract attribute you cannot hide from the Contract View page.
It will always appear as the first column in the tabular view and enable you to do the following actions:
- Open the contract.
- Remove access to the contract for you - this action applies to shared contracts and will preserve access for all other collaborators.
- Remove the contract from your shared folder(s):
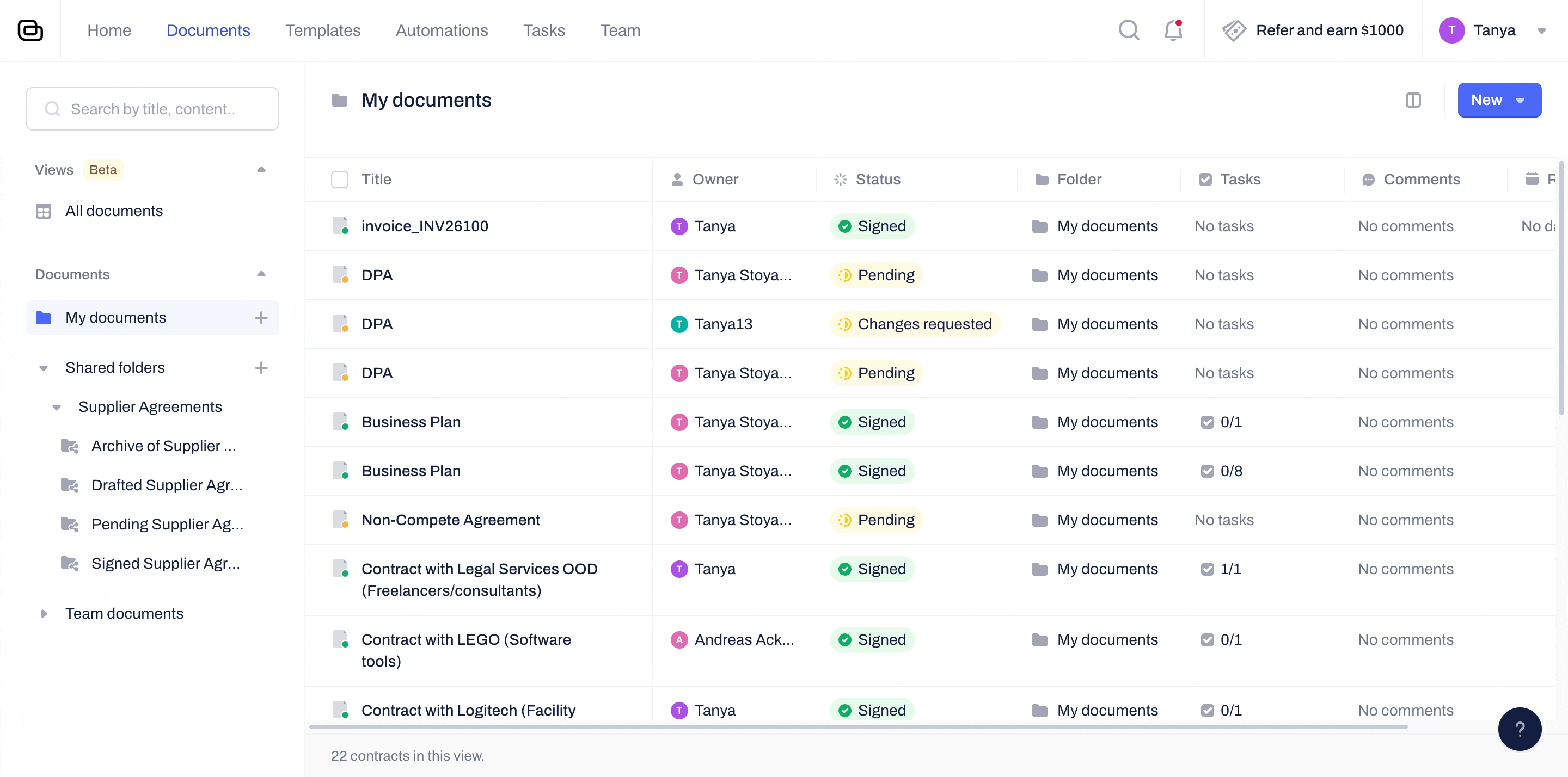
- Add the contract to a shared folder.
- Move the contract to a private folder:
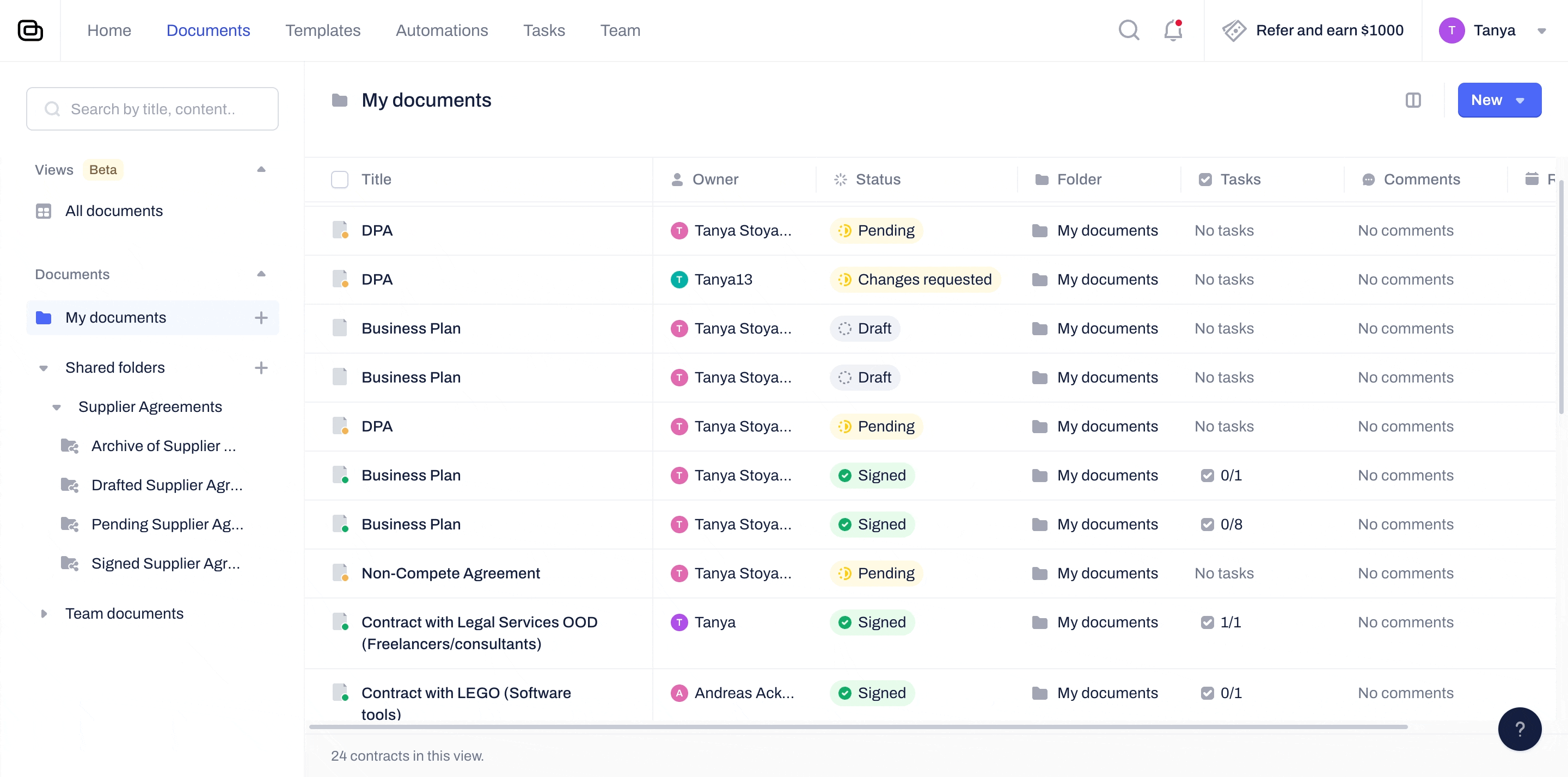
- Add a custom task to the contract.
- Delete the contract (if you are the owner or have full access permission to the contract and it is not fully signed yet):
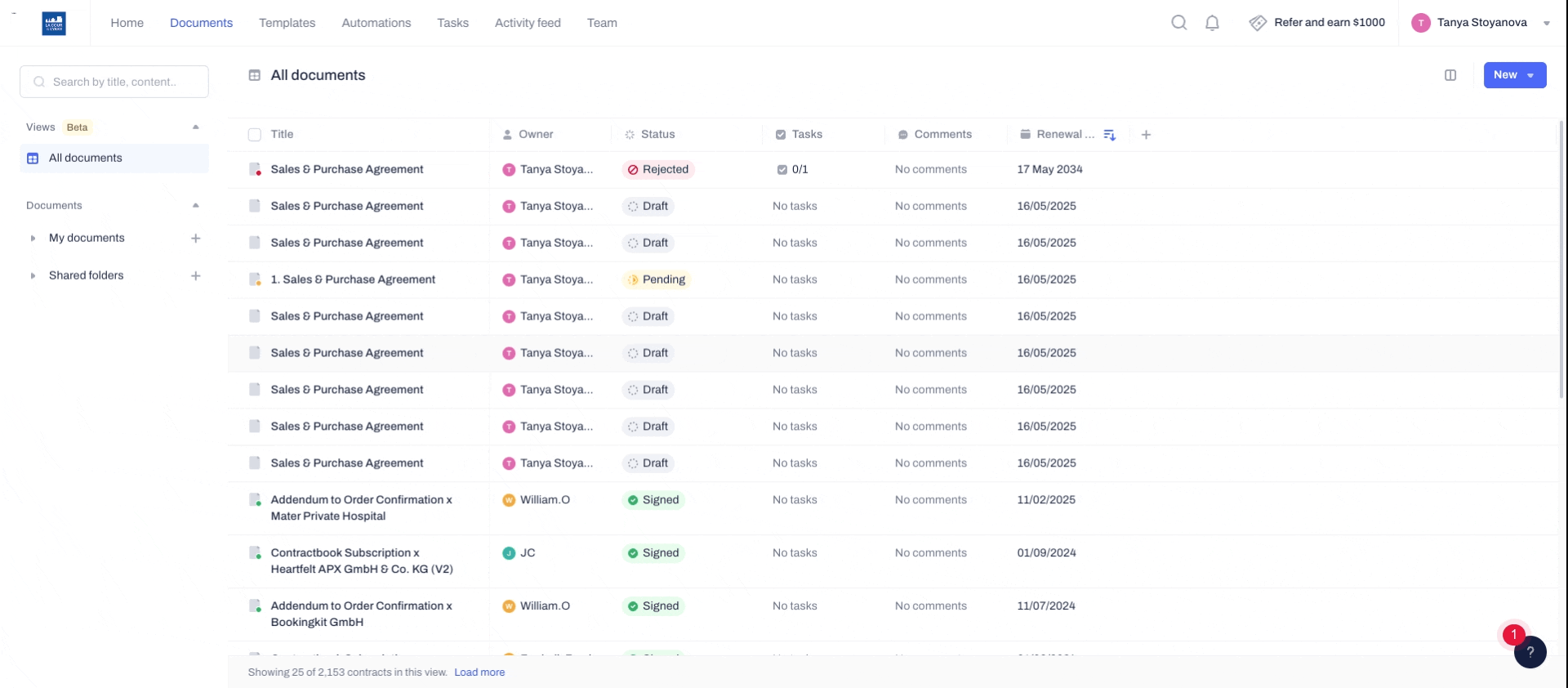
- If the contract status is draft, you will also be allowed to duplicate it directly from the Contract View page:
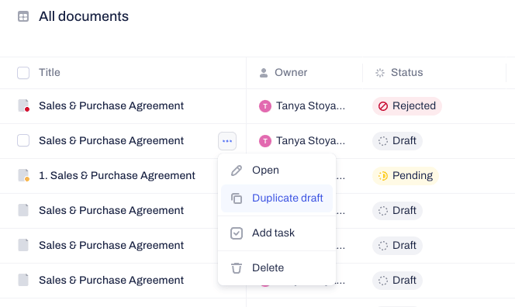
Can I edit titles from the Contract view?
Yes, you can easily rename all drafts and AI imported contracts in your Contract view, without leaving it:
Owner
- The contract owner(s) will be listed under your Contract View page. You can move the column or hide it from the view entirely:
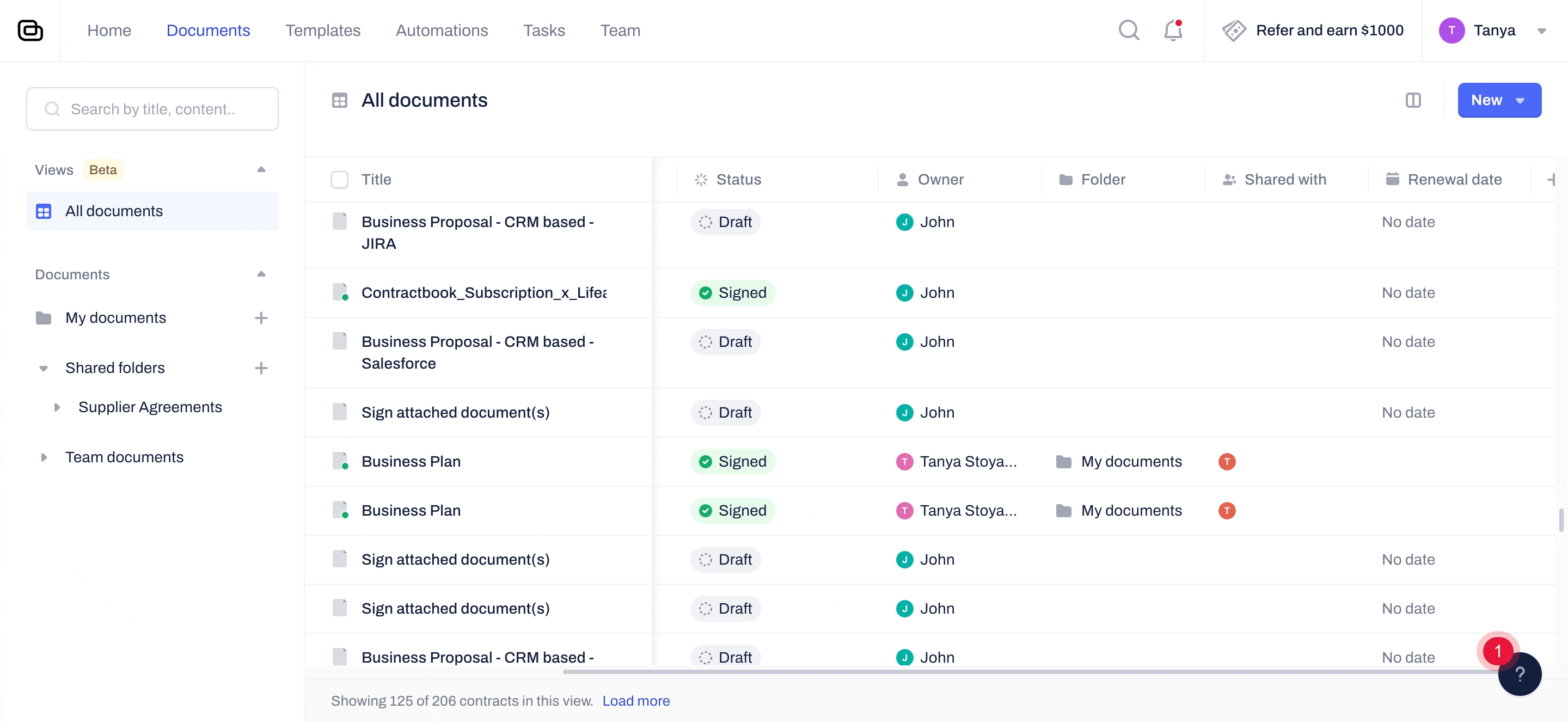
Status
- The status column will help you find all contracts available under your Contractbook account based on their status: drafts, pending, signed, changes requested, or rejected.
You can use several sorting options: move the column to the left or right to customize the tabular view or hide it entirely.
- Please note that the contract must be part of your private folders to appear in the "My documents" overview:
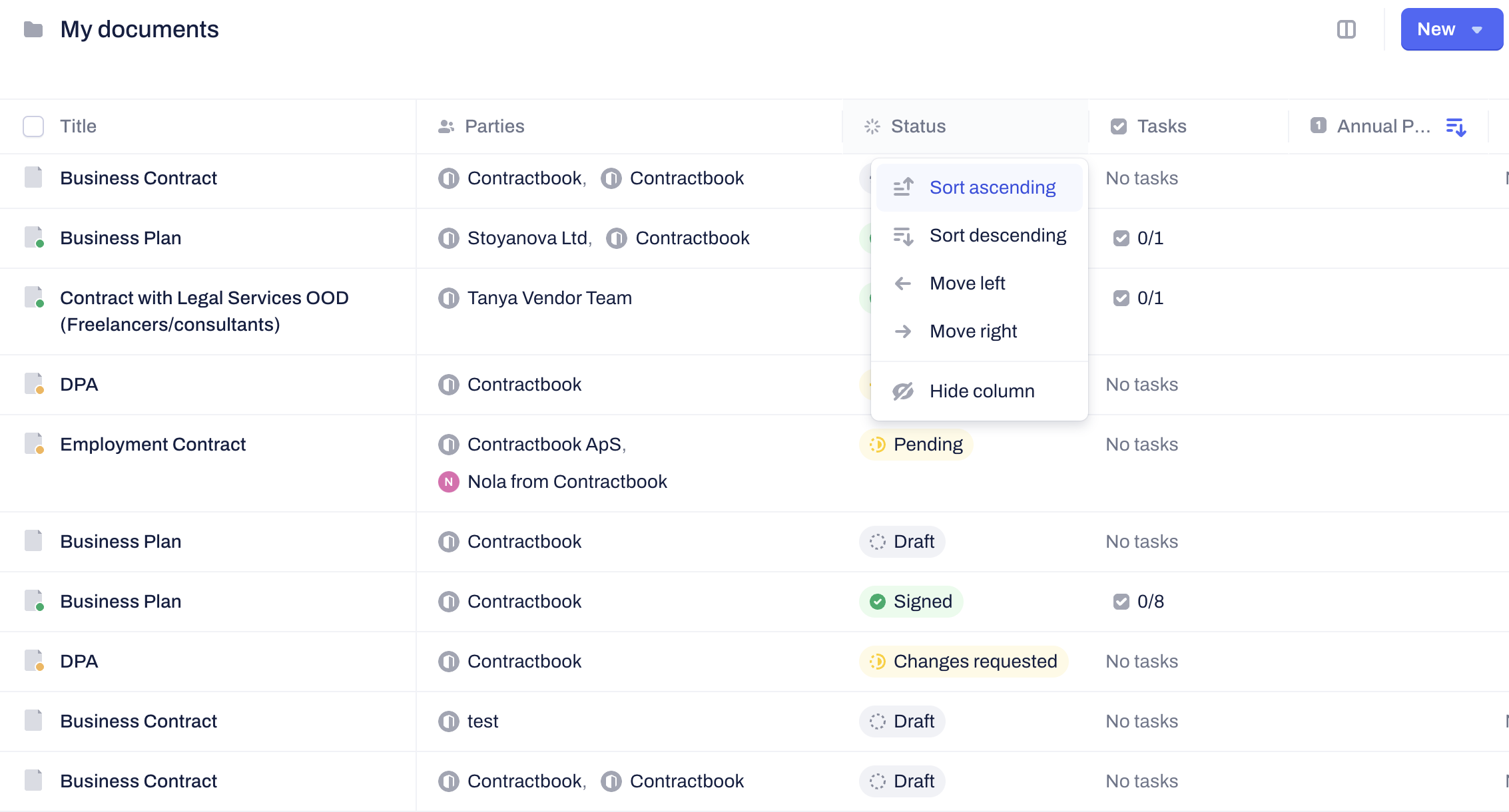
- Click on the pending status of a contract, and you will see all details about the latest activities:

- You can also use the status attribute on the Contract View page to fetch all updates and view the contract:
What does the "not relevant" status mean?
Some of your contracts will be labeled with the status attribute "not relevant."
These are uploaded contracts that have not been marked as signed:
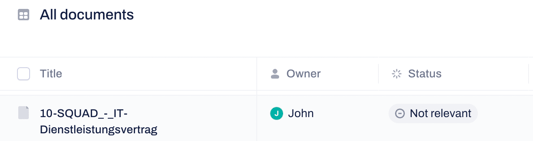
Sending signature reminders for pending contracts
All pending contracts you have sent enable you to push a customized signature reminder. In addition to the default scheduled email reminders, you can use your contract view to send supplementary emails to all signees with still pending signatures.
- To send a new email reminding your signees of their pending signature, you can use the button called "Send email reminder":
- After accessing the contract, you can see all initiated email signature reminders listed under the document history section.
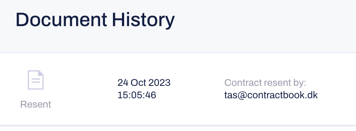
- The email reminders for signatures with enabled orders will ensure that only the signee who has to sign the contract now gets the email notification.
- The next-in-line signee will receive their email reminder only after their signature is complete.
- The email reminders for signatures without certain orders will always be sent simultaneously to all signees with pending signatures on the contract.
Parties
Another default column in the Contract View page is the contract parties.
- Each party in your contracts will be listed depending on their appearance order in the signatory.
- The first signing party will be present as the first company in the "parties" column, followed by the next ones.
- All signees will be listed in the right order they appear on the signatory field of the contract.
- You can move this column to the right or hide it entirely to customize the contract overview:
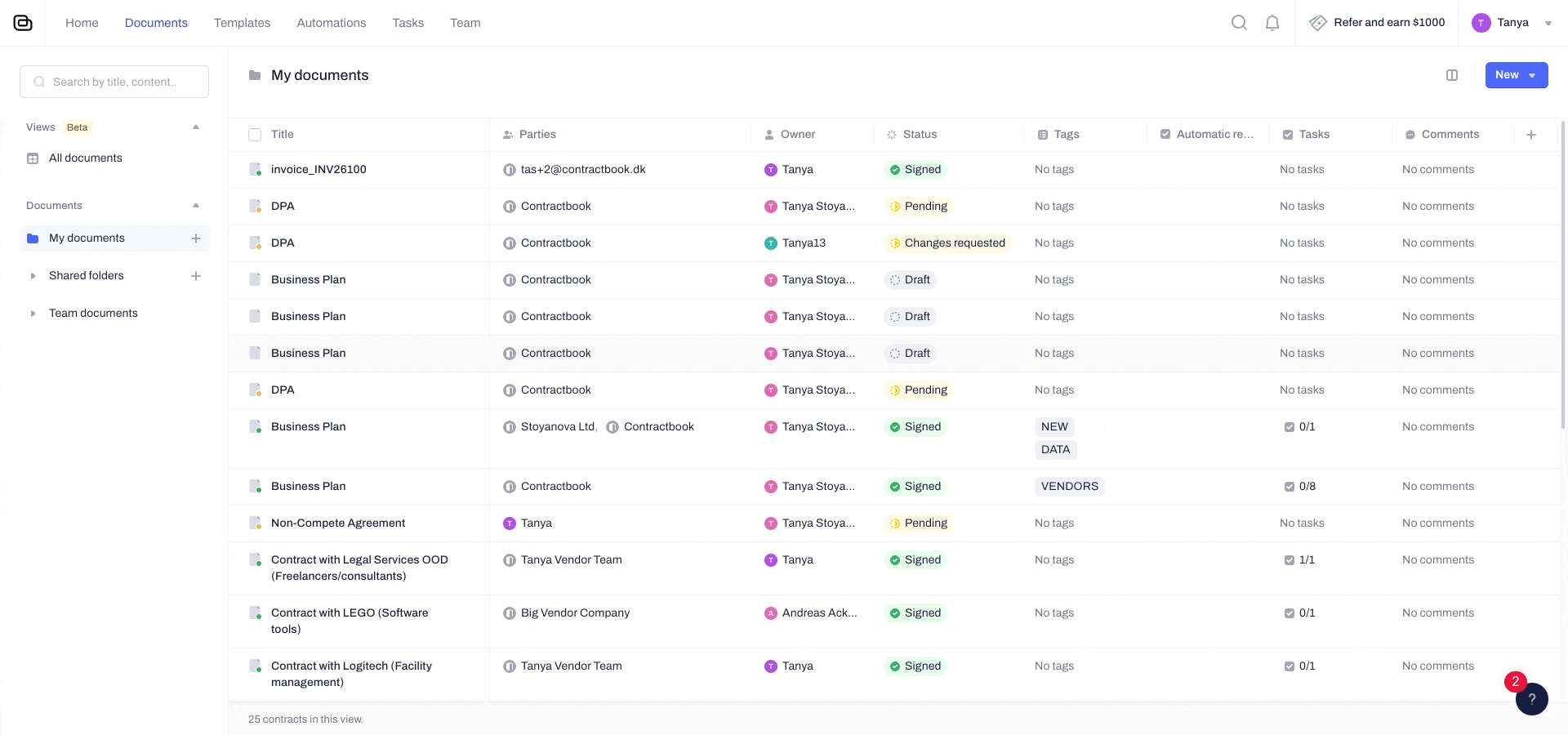
How can I see if the contract I sent is seen by the other party?
If you need to check whether or not the counter-party has read a contract you sent out, you need to:
- Click on the "party" column in the contract view
- Click on the name of the counter-party for the specific contract you want to check
- You will get a quick overview of the status in a "signees" preview:
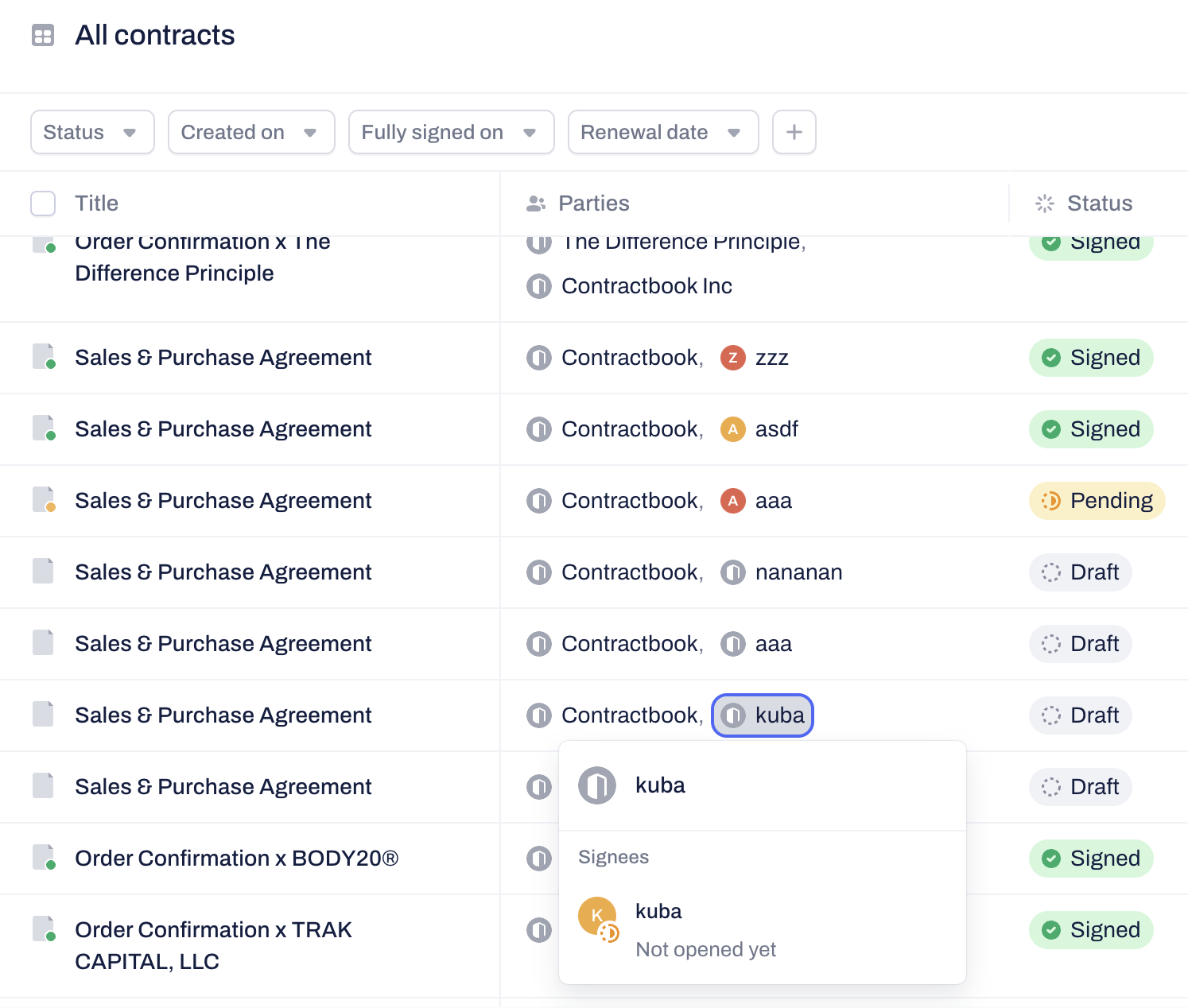
Tasks
You can organize your Contract View page according to the tasks created in each contract.
- This column indicates pending and completed tasks, allowing you to view the task you follow/created in the contract body with a single click. If you are the assignee, you can also mark it as completed:

- Click on the task(s) to view them within the tasks sidebar in the contract - any existing dates will prompt an auto-reminder shortcut for your ease:
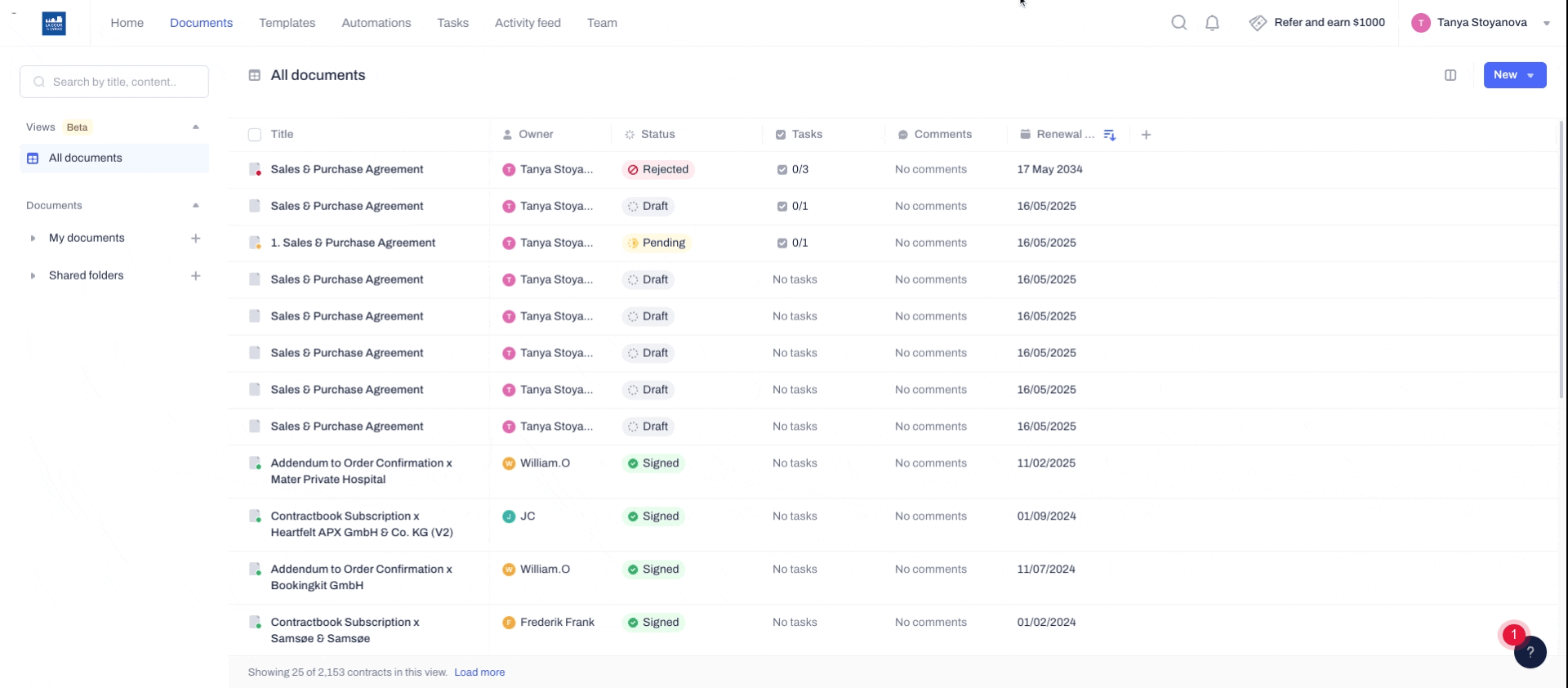
- Click on the add task icon, and you can create a new custom task in a few clicks:
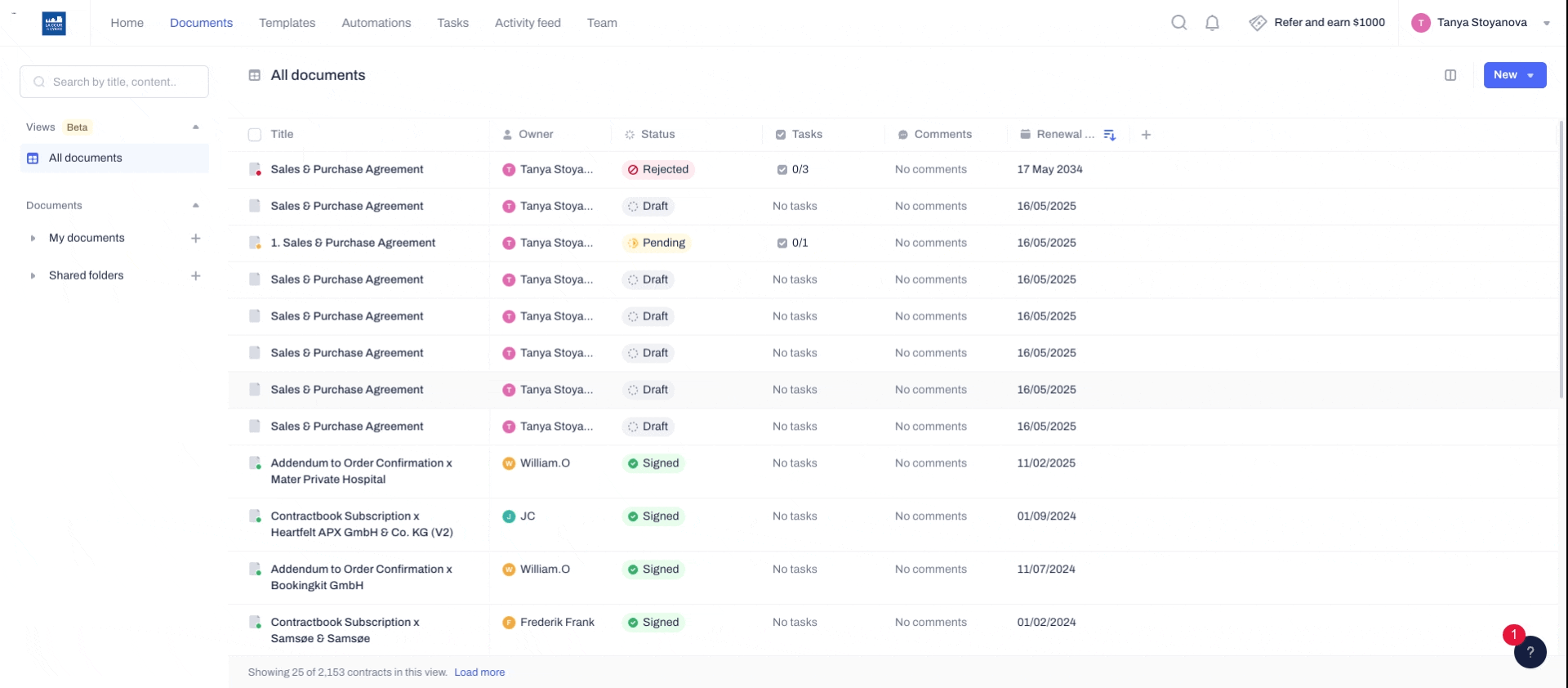
- You have the option of moving this column to the left or right and hiding it entirely from the overview:
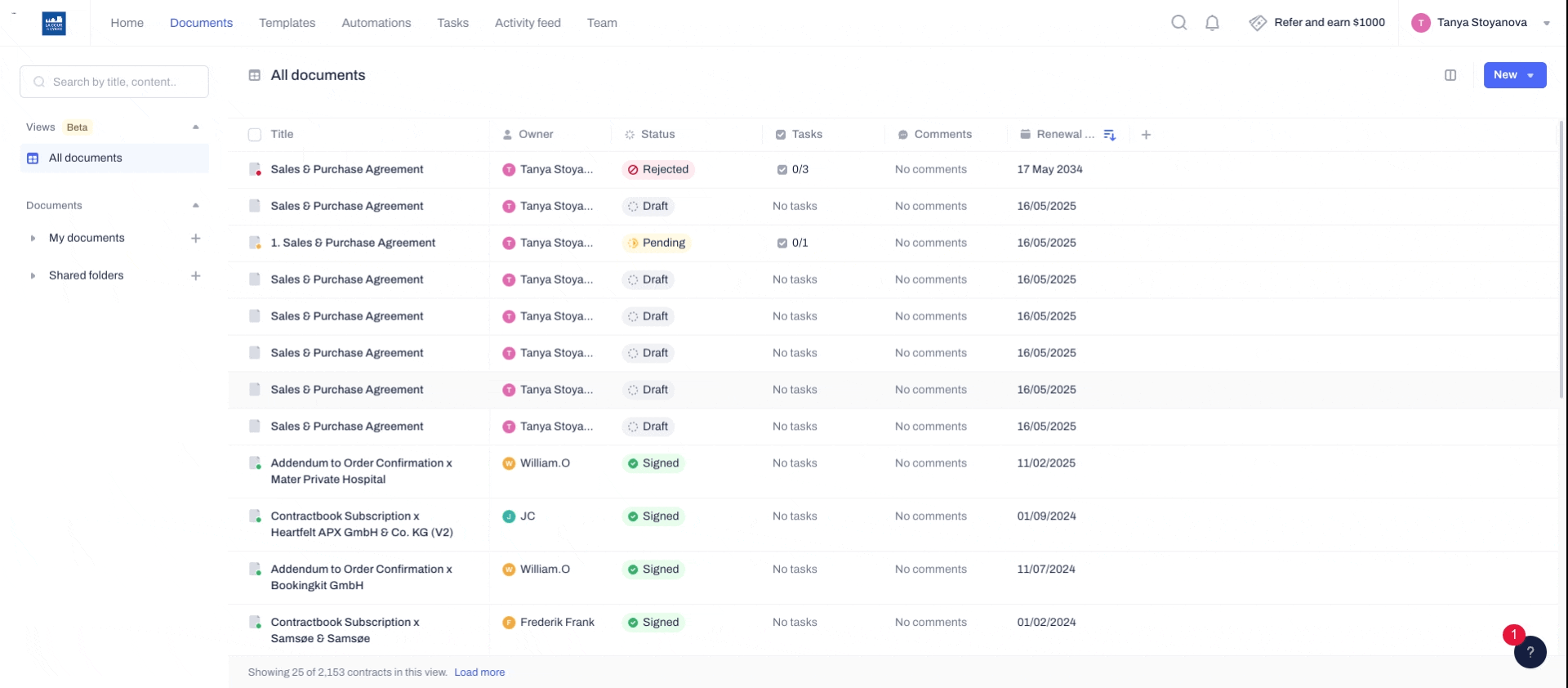
Renewal date
- This is one of the default data fields that will be part of the default Contract View page.
- The renewal date will be listed (if it exists in the contract) or blank if it has not been added yet.
- You can directly set renewal reminders for all future dates:
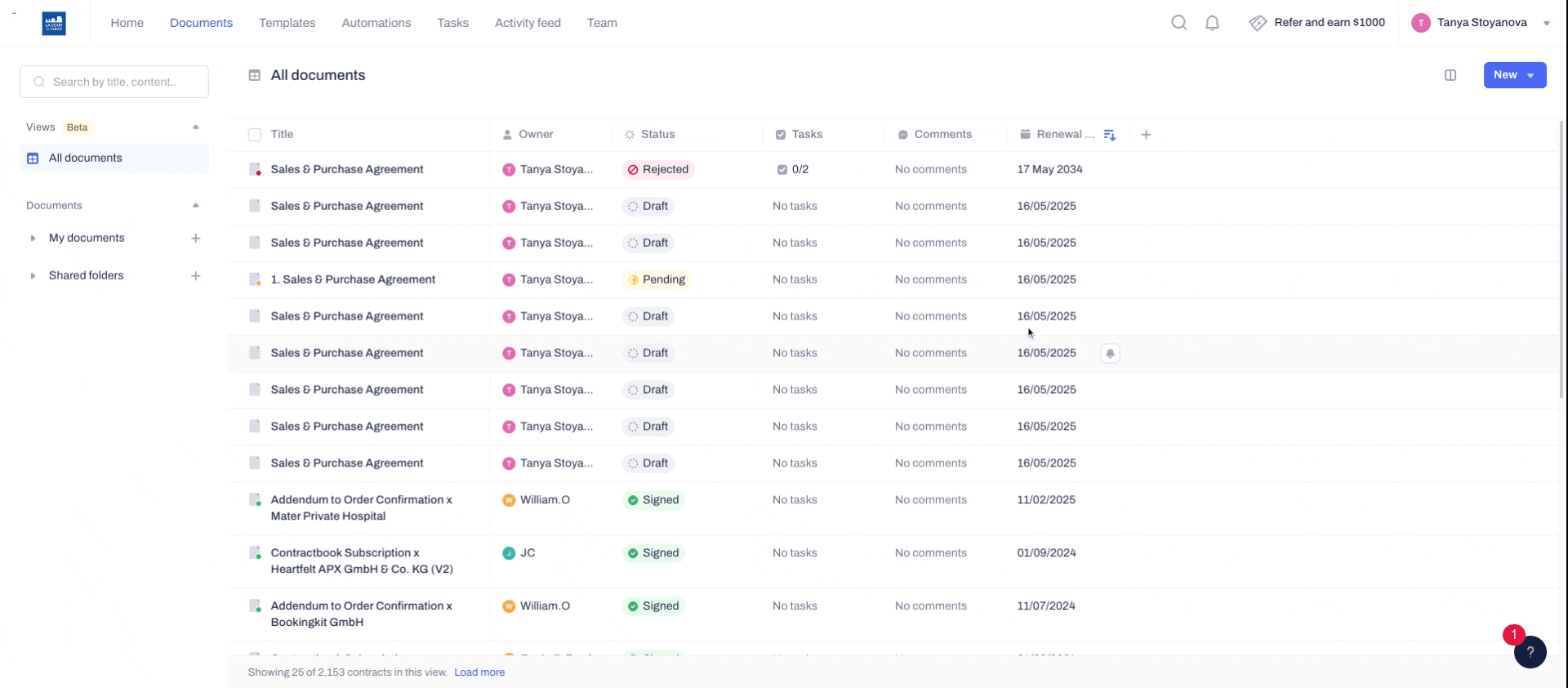
- You will get all recently upcoming renewal dates displayed in the column with the precise days until the renewal is reached.
- Click on the small "add reminder" icon to create a renewal task in a few clicks:
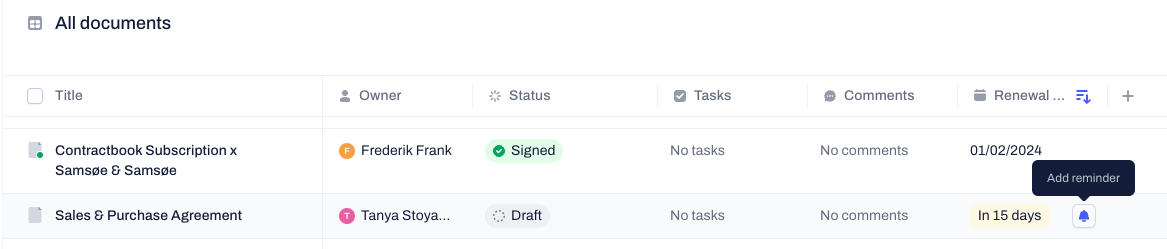
- Renewal dates that are older than a month in the past will be displayed with the exact date (following the date format of the contract).
- None of the past renewal dates will have the direct option of setting reminder tasks as those in the future:
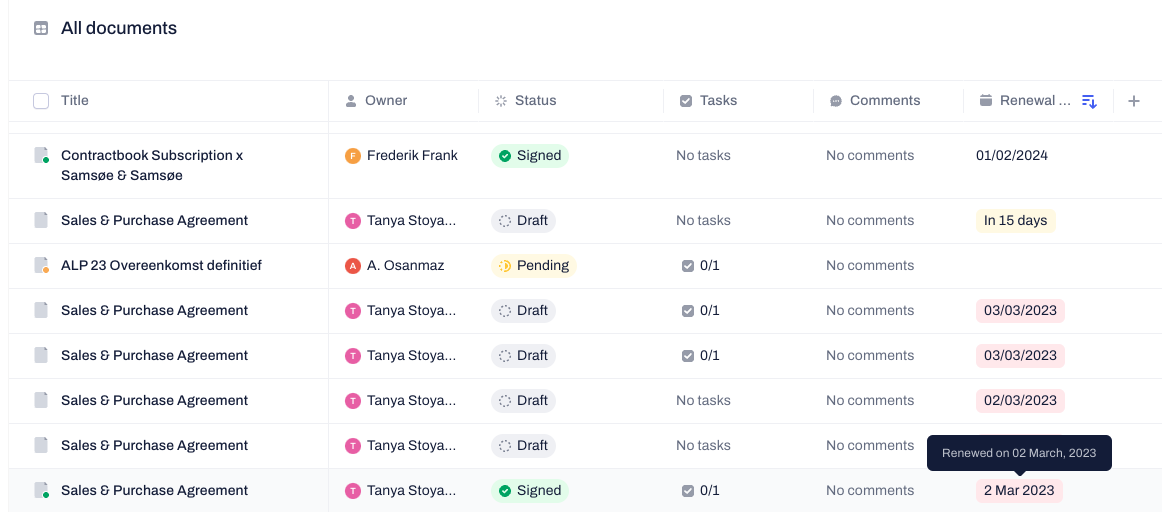
More columns
- You can customize your main Contract View page by adding different criteria to the available table columns.
- You can do that directly from the tabular view or the action icon on top of it:
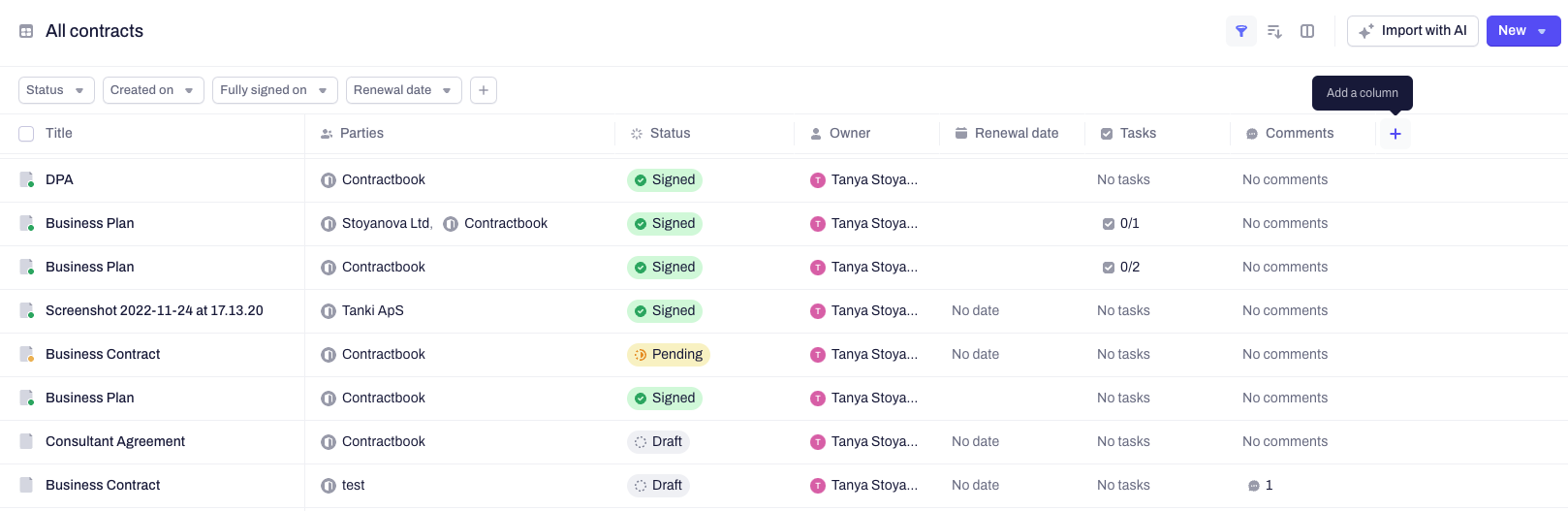
The selection of an additional column covers the following contact data:
- Folder: the name of the folder(s) where the contract appears. This includes both private and shared folders and your team documents folder.
- If you click on the folder's name from the view, the relevant folder will expand from the left-hand sidebar.
- You can add new private folders by clicking on the plus icon next to "My contracts":
- Shared with: The accounts with shared access to the contract.
- Tags: This column shows you a clear overview of all existing tags in the contract and enables you to create new or add existing ones directly from the overview without reopening the contract.
- Data fields: You can search for any specific data field and add it to the tabular view of contract data.
- Updated at: The last date of updates made in the contract.
- Created at: The date of creation for the contract.
- Signed at: The exact date of signature for the contract.
- Language: This column indicates the document label language.
- Comments: This column shows you the total number of comments available in the contract and allows you to quickly review/resolve them or tag others in the contract:

Tags
This column helps you organize your contracts by applying created or adding new tags to each contract.
- This feature will help you organize your legal work.
- You can add several tags to a single contract.
- You can add existing or create new tags for each contract within the Contract View once the column is added to it:
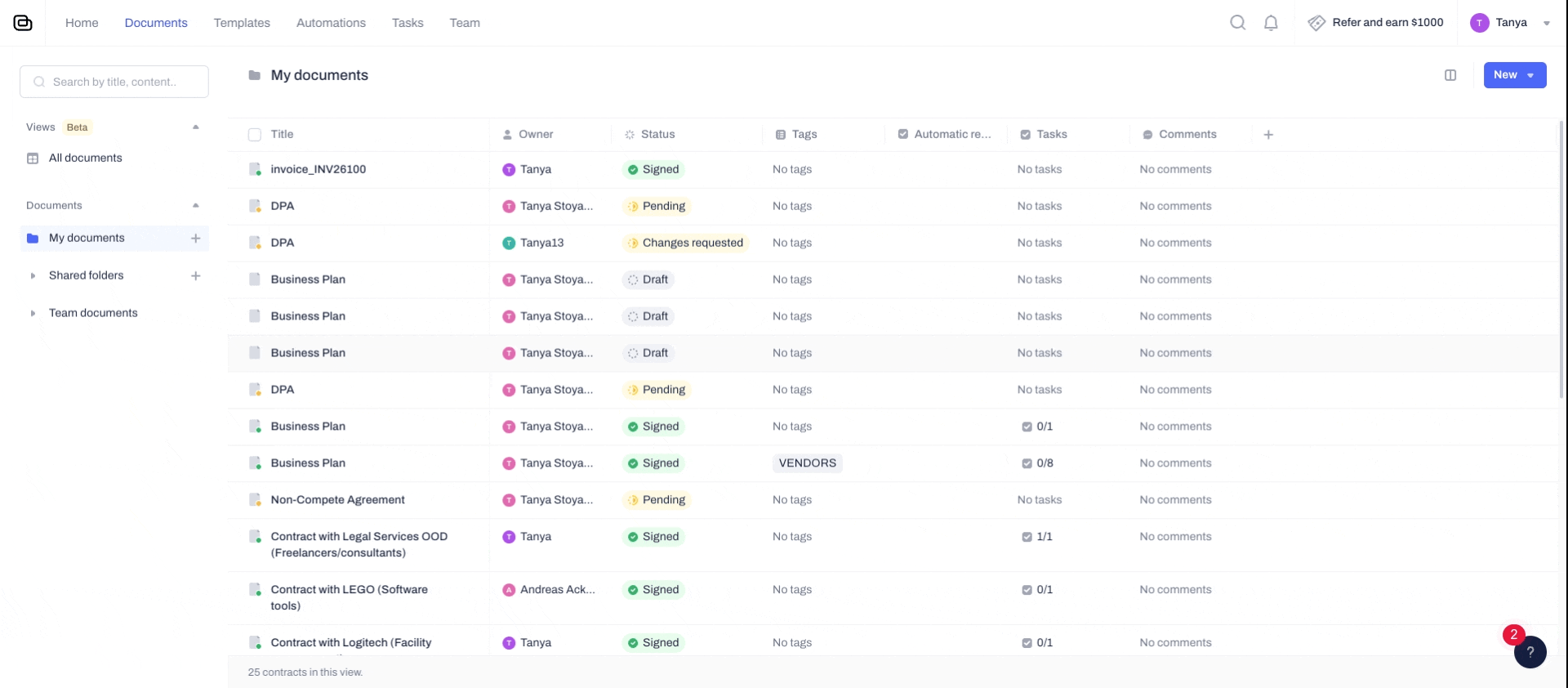
Note: Tags are only visible to you.
Even if a contract you have tagged is shared with others, they cannot see your tags.
Where can I find my team contracts?
Your team folder can be found under Contracts, following all contracts, private, and shared folders:
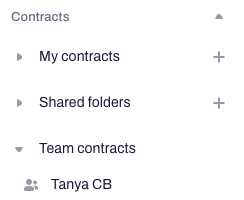
You can learn more about the usage of your team folder here.
Can I select multiple contracts at once?
At the bottom of the Contract View page, you will always get the total number of contracts shown on the page compared to the total number of contracts you can access.
- Click on the checkbox next to the "title" column in the tabular view, and you will automatically select the first batch of contracts.
- Click on "load more" and mark the title checkbox again to get a new page selected:
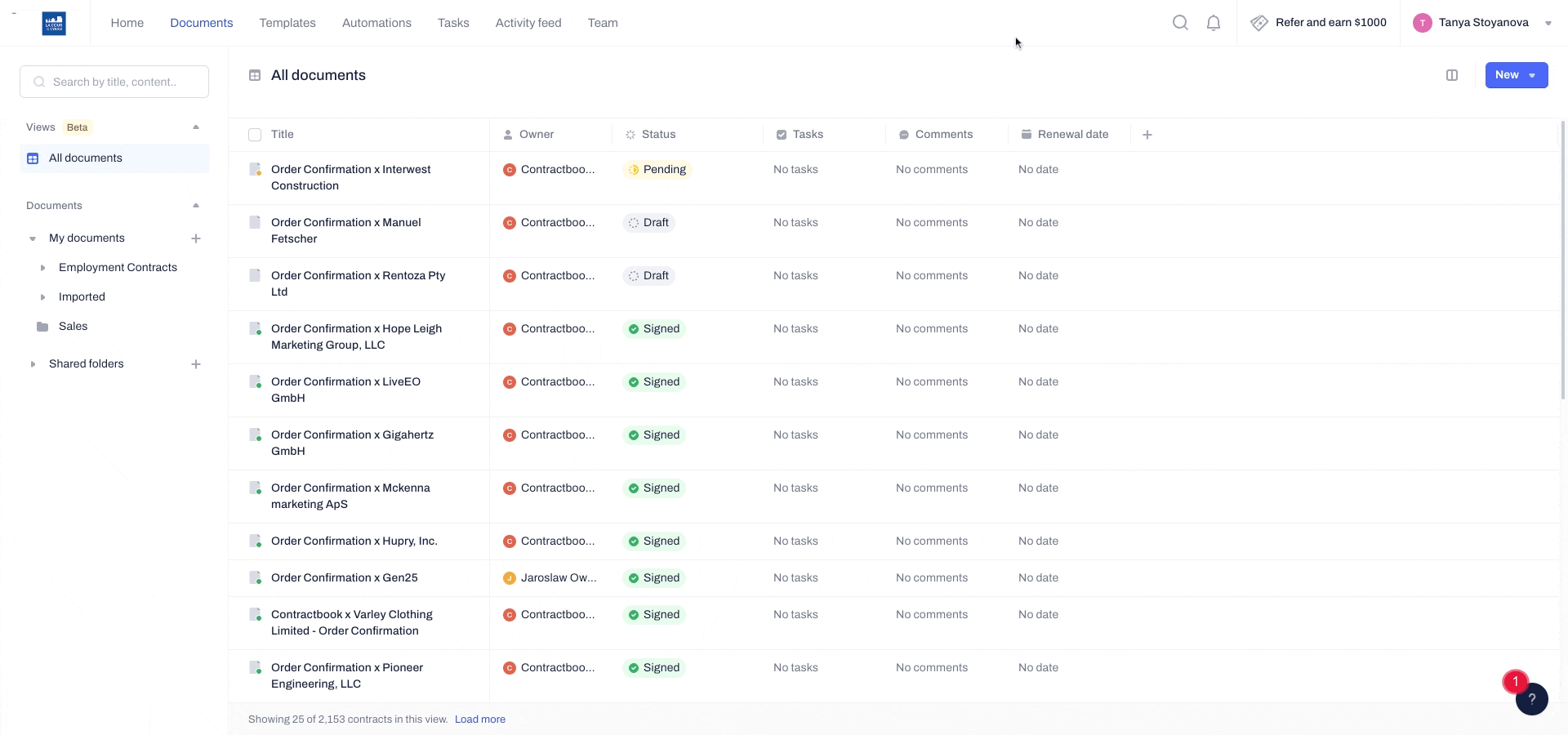
You can always pick only specific contracts in bulk from the tabular overview:
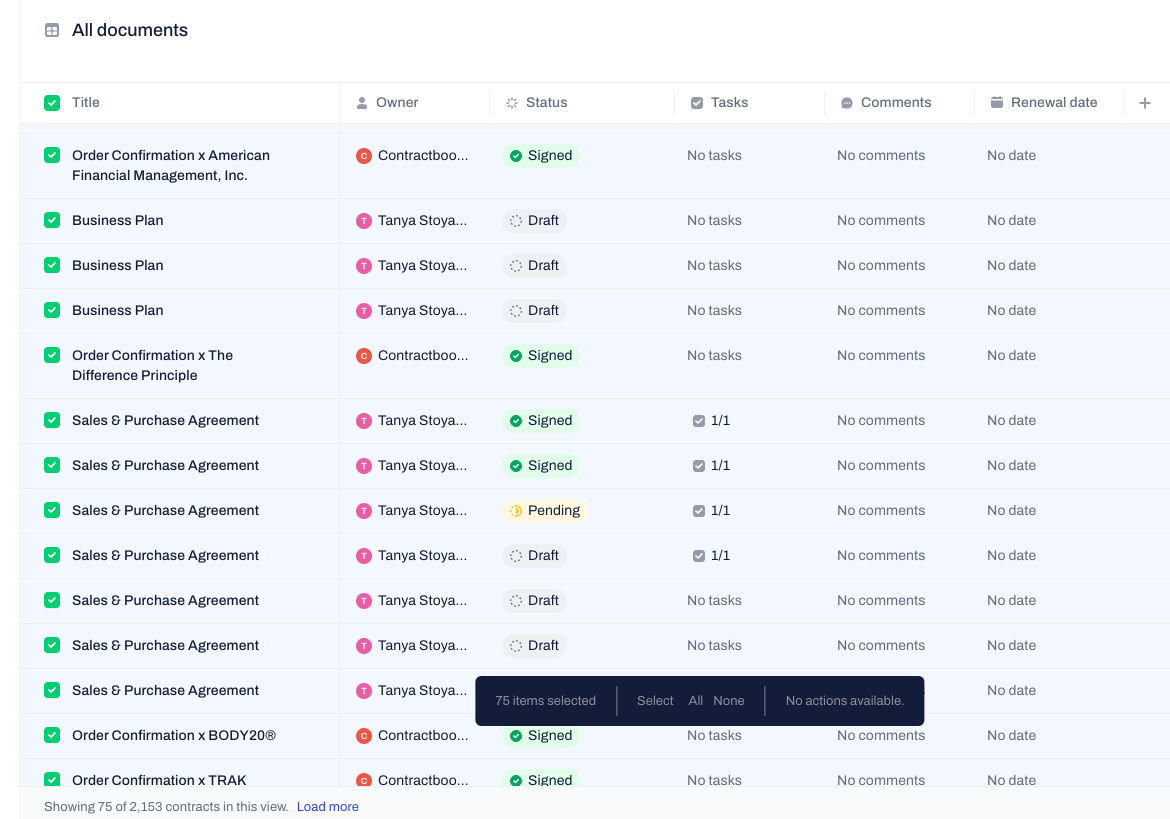
Can I manage my contract data without leaving the contract view?
Yes! With our inline editing feature, you can now adjust the values of all your data fields without leaving the contract view you have configured.
Here is how you can adjust the values of the data fields present in your contract view:
- Add any data or metadata field you need to edit/manage to your contract view table.
- You can use the inline editing for all types of data fields (text, number, date, select, checkbox).
- Now, simply hover over the cell you want to edit and click the pencil icon

- Edit your contract data in 1 click straight from your Contract View:
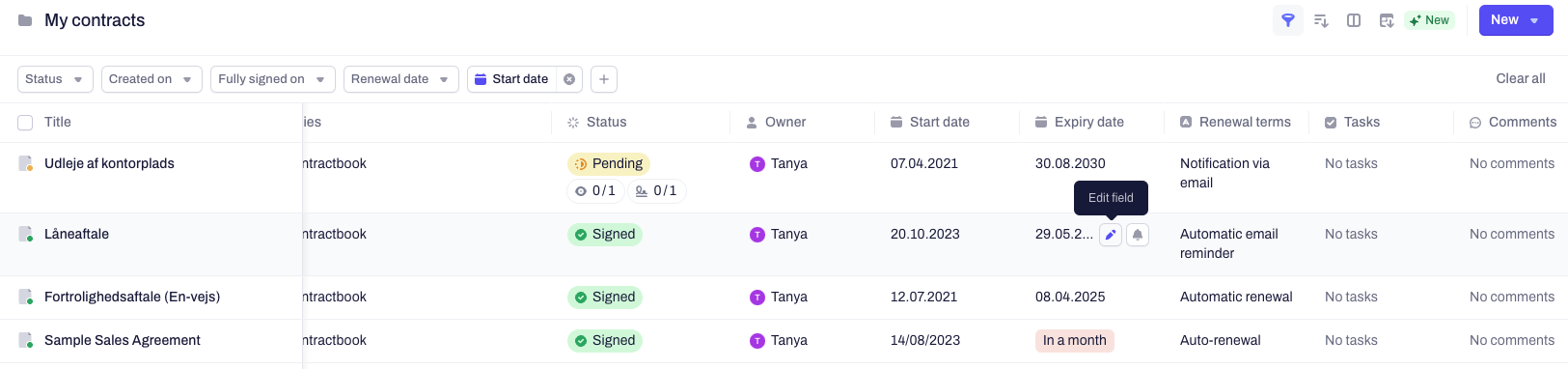
- The new value of the field is now saved.
- If you open your contract, the new value will be present in the body of the contract (for data fields) and/or in the data fields sidebar (for metadata fields).
- For metadata fields' inline editing, only the members of your team will be able to work with these fields and see any revised values.
- You are allowed to re-edit the value of any data or metadata field in case you need to make additional changes after your first edit:
Can I set reminders directly from my contract view?
You can create new reminder tasks for any date data fields and adjust the details of these tasks without leaving the contract view.
The only requirements for the reminders' inline editing are:
- The data field must be a date type.
- The date value of the field should be any time in the future.
- If the date data field is currently with an empty value, you would not be able to set a reminder unless you add a new value in the future first:
- This direct inline editing lets you quickly set reminder tasks with custom titles, descriptions, assignees, followers, and alerts.
- No need to leave your contract view page in order to set the appropriate reminders.
Can I add new contract data directly from my Contract view?
Yes! If you add a specific field as a column to your Contract view, and this data field does not exist on some of the documents in the overview, by editing the cell, it will automatically create this data field as a metadata field inside the contract:
If you still need additional information or assistance, reach out to us at any time by contacting our Support Team .
